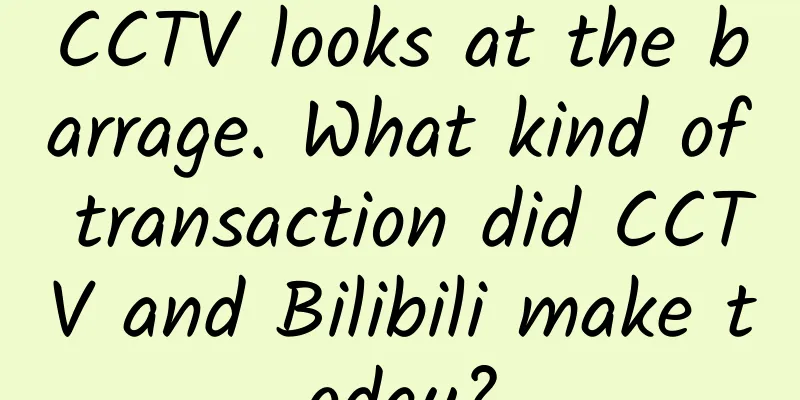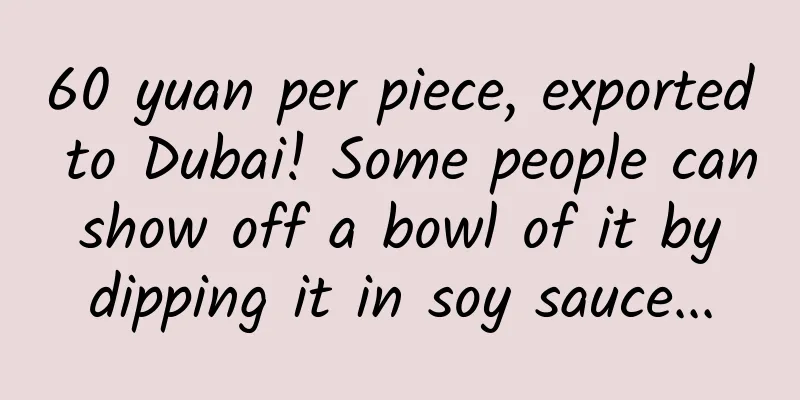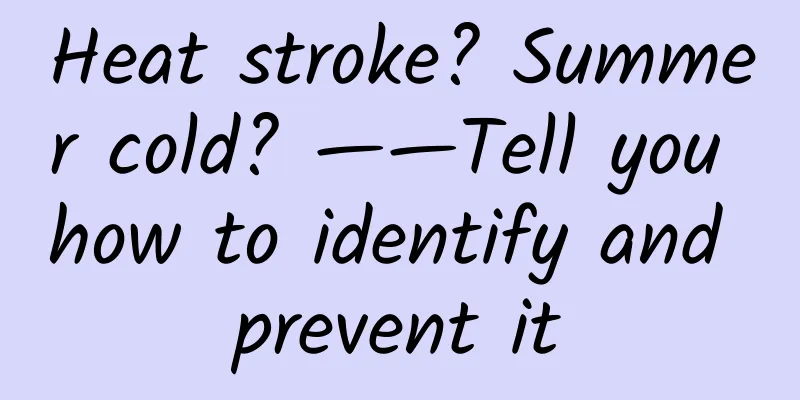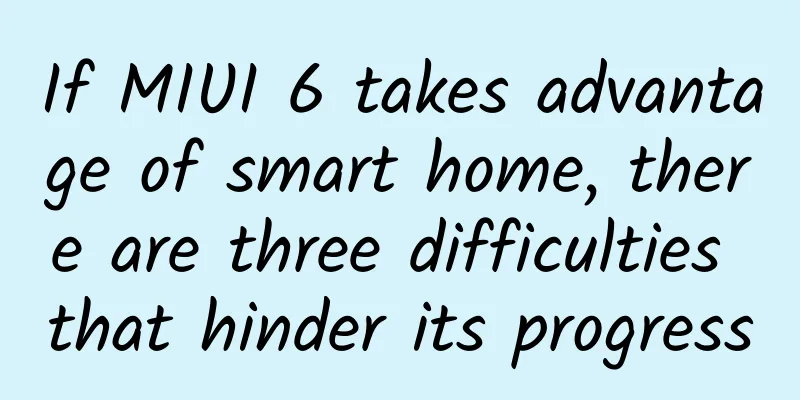iOS 9 Learning Series: UIKit Dynamics

|
UIKit Dynamics was first introduced in iOS 7, allowing developers to add interactive animations to their app interfaces that simulate the physical world in an easy way. iOS 9 has added some big improvements, and we’ll look at some of them in this article. Non-Rectangular Collision Bounds Before iOS 9, UIKitDynamics' collision bounds could only be rectangles. This made some collision effects that were not perfect rectangles look a little weird. iOS 9 supports three types of collision bounds: Rectangle, Ellipse, and Path. Path can be any path as long as it is counterclockwise and does not cross each other. One caveat is that the path must be convex and cannot be concave. To provide a custom collision bounds, you can define a subclass of UIView. code 1If you have a custom view with a custom bounds, you can do the same. UIFieldBehavior Before iOS 9, there was only one type of behavior: gravity behavior. Developers could not extend or customize other types. UIKit Dynamics now includes more behaviors.
These behaviors all have properties that can be used to set different effects, and can be easily added and used. Building a UIFieldBehavior & Non-Rectangular Collision Bounds Example Let's create an example that combines both features. It has a couple of views (an ellipse and a square) with some collision logic and a UIFieldBehavior that adds some noise. result 1To use UIKit Dynamics, first create a UIDynamicAnimator. In the viewDidLoad method, create a reference to your variable. code 2Now you need to add some views that will animate them. code 3These are the two basic behaviors we add to the view. code 4As a first behavior, we added a gravity sensing model. code 5Next we added a UIFieldBehavior. We initialized it using the noiseFieldWithSmoothness method. We added the square and ellipse to the behavior and then added the field behavior to the animator. code 6We then created a UICollisionBehavior. This prevents the two elements from overlapping when they collide, and adds an animation effect to the physical model. We used setTranslatesReferenceBoundsIntoBoundaryWithInsets to add an edge setting to the view. If this box is not set, the gravity-sensing animation just now will cause the square and ellipse views to fall below the screen and not come back. (We will not see the collision) When it comes to gravity sensing, we need to make sure that its direction is always downward, which is the direction in the actual physical world. To do this, we need to use the CoreMotion framework. Create a CMMotionManager variable. code 7We set a variable as a class property because we always need it. Otherwise, CMMotionManager will be released and cannot be updated. When we find that the direction of the device has changed, we set the gravityDirection property of the gravity sensing model to make the direction of gravity always downward. code 8Note that our example only supports portrait mode. If you want to support all directions, you can add some calculation code yourself. When you open the app, you will see a screen similar to the following. visual stationThe square view moves around the ellipse, but you can't see what's going on. WWDC session 229 introduces a method that allows you to visualize the effect of the animation. You need to add a bridging header (if the project is written in Swift) and add the following code. code 9This will expose some private APIs that will allow UIDynamicAnimator to turn on debug mode. This will allow you to observe the space distortion. In the ViewController class, set the animator's debugEnable property to true. code 10#p# Now when you open the app, you will be able to see the space distortion provided by UIFieldBehavior. debug modeYou can also see the outlines around the square and circle when the views collide. You can also add some other properties that are not annotated in the API, but are available in lldb. For example, debugInterval and debugAnimationSpeed, which are very helpful when you need to debug your animations. We can see that the field works and we can clearly see the collision effect. If we want to tweak more properties, we can set specific values for the object. Then restart the app to see the changes. We add three UISlider control components to the page. They control force, smoothness and speed respectively. The force component value range is 0-25, and the other two are 0-1. interface builderOnce you have created it in Interface Builder, drag the three action events into the ViewController class, then update their properties as shown below. code 11Now, run the app and you can use the control bar to set the specific values of the properties to observe the actual effect of the animation. ResultHopefully, this will allow you to quickly understand how UIFieldBehavior and non-rectangular collision bounds APIs in UIKit Dynamics work and debug. I recommend that you view the effects on a real device (not a simulator), otherwise you won’t be able to see the effects of motion changes. Further reading To learn more about the new features of UIKit Dynamics, please visit session 229 What's New in UIKit Dynamics and Visual Effects from WWDC 2015. Also, don't forget that our demo project files can be found on Github. |
<<: Seven Reasons to Use AngularJS to Develop Your Next Web App
>>: Node.js 4.0.0 is here, ECMAScript 6 is back
Recommend
Yonhap News Agency: LG Electronics' operating profit is expected to be 3.43 trillion won in 2024, down 6.1% year-on-year
According to Yonhap News Agency, LG Electronics&#...
Goal-line technology works for the first time! Benzema's goal for France is valid
In the early morning of June 16th, Beijing time, i...
Which promotional platforms are suitable for Father’s Day marketing ads?
June 16th is Father's Day, and there are stil...
What’s the matter with 58.com officially launching privatization? Why does 58.com want to privatize?
What’s the matter with 58.com officially launchin...
A Douyin video makes a brand popular! How to use information flow to achieve wild growth?
Growing up is often painful, but learning smartly...
How much does it cost to join Xining Bargaining Mini Program? What is the price to join Xining Bargaining Mini Program?
How much does it cost to join a price-bargaining ...
Snowden's private system Tails has serious vulnerabilities
Tails is Snowden's most trusted operating syst...
How to make users addicted to your product? 5 steps!
"Information overload" is the current s...
What do new media users really like? Here’s a new trend report!
"What do users like to watch?" has beco...
Data Operations: How to do data analysis for market growth!
Written at the beginning: This article is transla...
Do you feel dizzy when watching 3D movies? Uncovering the mystery of dizziness caused by functional balance disorder
This is the 5125th article of Da Yi Xiao Hu I onc...
IBM: State of Salesforce report
IBM has released a new report, "The State of...
It is rare to see 51% alcohol liquor on the table. Chemists: Because it tastes a bit strange
In 1153, the Jin Dynasty moved its capital from S...
Youzi operates two hours a day and earns more than 1,000 yuan a day.
This project was created when I was researching p...
Kernel development is too dependent on Google's core technology. There is still a long way to go to localize it.
At present, the improvement and development of th...