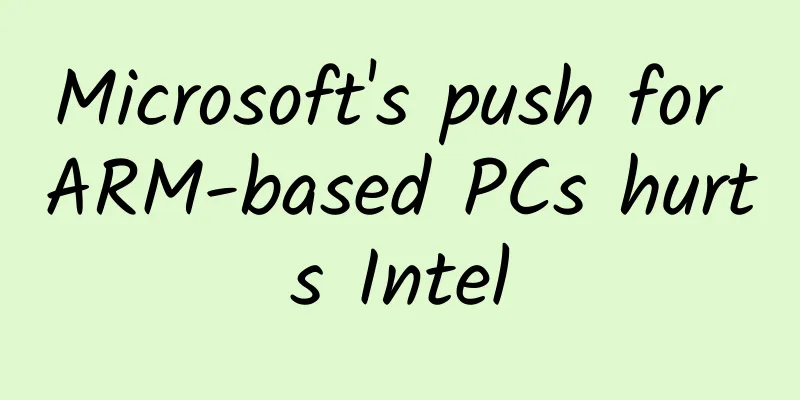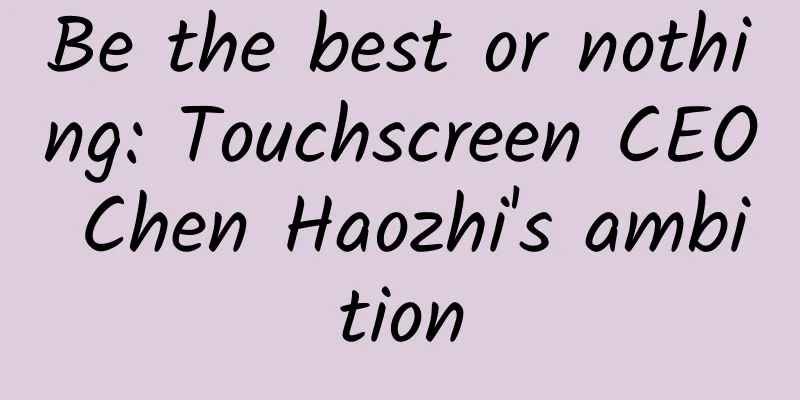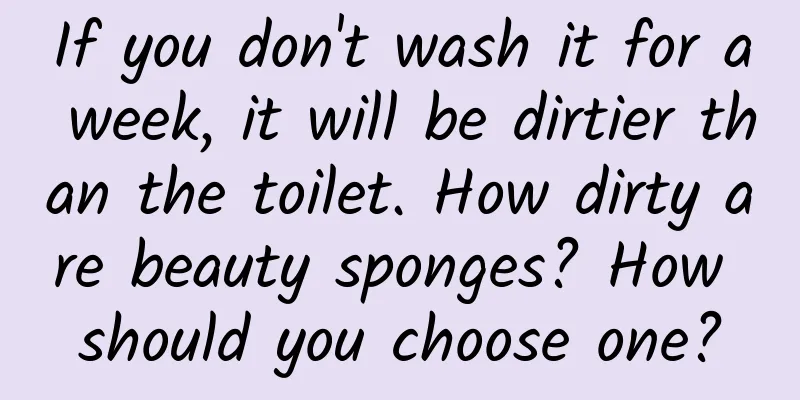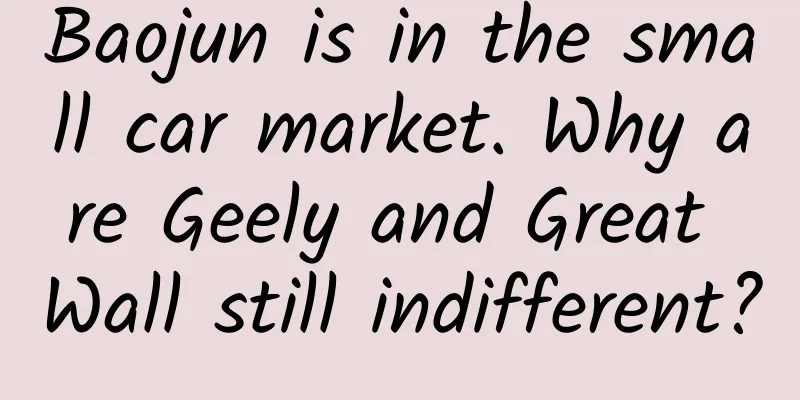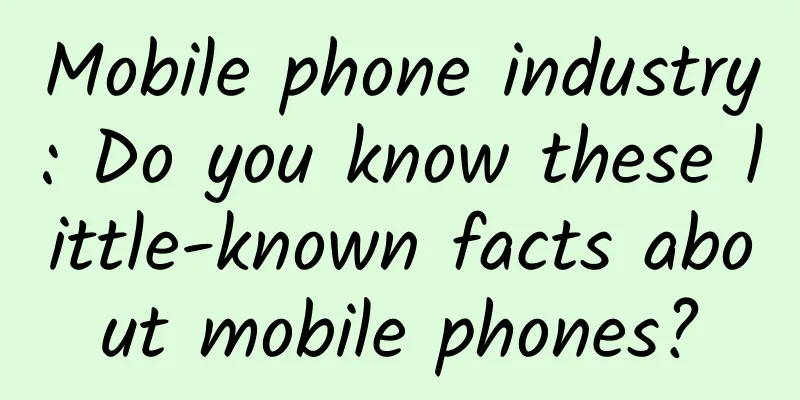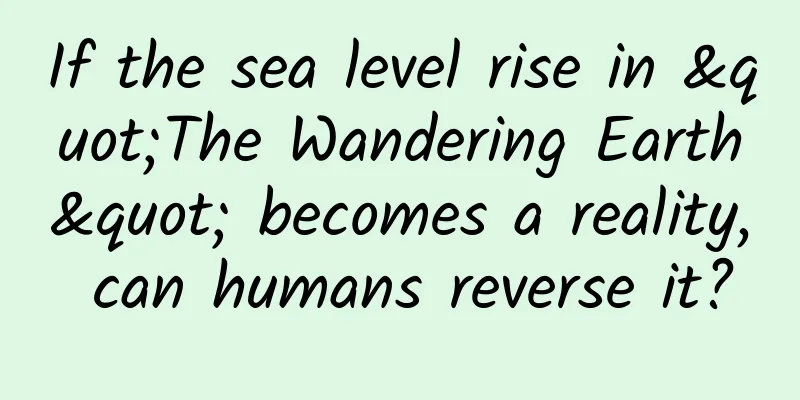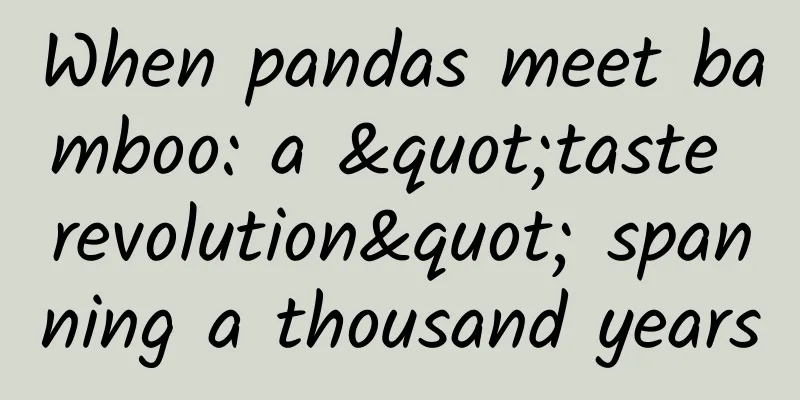Android immersive status bar implementation
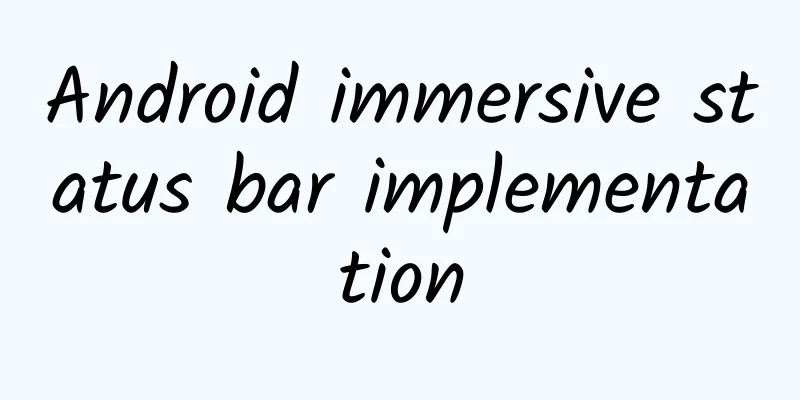
|
More and more apps in the app market have immersive status bar designs (as shown in the figure below). The status bar and navigation bar have the same color. Android 4.4 began to support this effect, but before 4.4, the status bar was just a black frame and could not be controlled. At the same time, the support for this effect in 4.4 and 5.0 and above versions is different. Therefore, to achieve this effect, 4.4 can be classified into one category and 5.0 and above into another category. Next, we will step by step implement the following effect in 4.4 and 5.0 and above. Navigation bar issue In Android, there are currently two common ways to implement the top navigation bar: one is through Toolbar, and the other is through custom View. Both methods have their own advantages and disadvantages. Toolbar is an official specification, which is more convenient for developers to use, but has poor scalability and cannot achieve some special display effects. Customization can support more display effects, but requires us to write more code. The two methods also differ in achieving status bar immersion. Remove Title
Therefore, when using Toolbar, we need to add the following attribute configuration in style
Of course, we can also dynamically remove the title through code, but when our theme inherits from Theme.AppCompat as the parent class, the title cannot be removed through code. Customize the Navigation Bar When we do not set the windowNoTitle property, there is a title above the navigation bar. This is obviously contrary to our goal of achieving immersive navigation bar. Therefore, to achieve immersive navigation bar, <item name="windowNoTitle">true</item>This configuration is essential. Set the status bar to be transparent After removing the title, can we achieve the above effect? At this time, we find that the status bar is still black and not immersed, so we need to set the status bar to transparent.
This property can only be configured in versions 4.4 and higher, but cannot be used in earlier versions. After configuring this property, the execution effect is shown in the following figure. Solve the problem of moving the navigation bar up At this time, the Toolbar is moved up as a whole, causing some of its functions to move under the status bar, including the content of the navigation bar, which obviously does not meet our original requirements. How to solve this problem? We add the fitSystemWindows attribute to the Toolbar to leave a space at the top of the toolbar, so that the Toolbar content is partially out of the status bar.
Get the effect we ultimately want Customizing the navigation bar is similar. fitsSystemWindows Property The previous setting for Toolbar is the fitSystemWindows property added to Toolbar, so what happens when we add its property to the outermost layout where Toolbar is located?
After execution, you can see that the effect is the same as before when the status bar was not set to transparent. So what is the working principle of this fitSystemWindows? Through the above experiments, it is not difficult to find that this property plays a key role in the control of the immersive status bar. Next, we will conduct an experiment to verify the role of this property. In the layout where the Toolbar is located, add a Button at the bottom of the layout.
What happens when we set this property to a button?
By comparison, it is obvious that a padding is set on the top of the View with the fitsSystemWindows attribute set. According to the previous experiments, we know that when we set the window status bar to be transparent, the entire content view will move up by the height of the status bar. Is the size of the padding currently added to the View the same as its height?
Get the padding height of the button and the height of the status bar, and we can get the following log. Through experiments, we can conclude that the fitSystemWindows attribute will add a top padding to the set View. Therefore, when we make the navigation bar immersive, setting the transparency of the window status bar will move the view upward as a whole. With the help of the fitSystemWindows attribute, a padding with the same height as the status bar is set for the top View in the view, so that the navigation bar will not be pushed into the status bar. When we set this property in multiple views in a view, we find that only the first view that sets this property will take effect. In the view layout, the first view from top to bottom will take effect. In the hierarchy, the last view will take effect first. Therefore, its functions can be summarized as follows:
5.0 and above So far, we can achieve an immersive status bar. The above implementation is on Android 4.4. At the top of the view, there will be a black gradient shadow. The display effect on 5.0 devices is as follows. There will be a shadow on the entire status bar. Of course, different manufacturers have their own optimizations for this. For example, Meizu does not have a shadow on 4.4. For 5.0 and above, the official provides the corresponding API for controlling the color of the status bar. We can control the color of the status bar through code to achieve the following effects. Implementation Code
From this, we can see that when we implement 5.0 and above, we do not need to set the status bar transparency and the fitSystemWindows property, and can control it directly through code. However, in order to adapt to version 4.4, it is recommended to implement it in the code as before. If you want to implement shadow removal in 5.0 and higher versions, you can control it manually in the code. |
<<: MVP Pattern in Android (with Examples)
>>: Android application memory leak analysis and improvement experience summary
Recommend
4 dimensions, detailed explanation of refined operations!
The mobile Internet attaches more importance to t...
Is Internet advertising burning too much money? You need to know these 5 points
Advertising is not just about spending money. Wha...
How many common mooncake flavors are there for the Mid-Autumn Festival in 2020? How many flavors of mooncakes are there?
Mid-Autumn Festival, the night of family reunion,...
The world’s largest clean energy corridor, what are the “world’s best”?
As the world's largest clean energy corridor ...
LeEco's car manufacturing relies on courage alone.
Recently, LeTV’s car manufacturing has made headl...
Why would this animal disguise itself as a soccer ball?
In nature, the strong prey on the weak, and anima...
How to plan an event? Detailed explanation of event planning plan!
For a planner, what he often faces is tight time,...
A 500,000 yuan transfer from a stranger "online user"? Be careful, don't become a "tool" for online fraud
As the end of the year approaches, the online fra...
New energy vehicle and overseas sales hit record highs. SAIC Motor sold 5.02 million vehicles in 2023, ranking first in China for 18 consecutive years.
(Shanghai, January 3, 2024) In 2023, SAIC Motor s...
Marketing Promotion: How to write an integrated marketing communication case?
Many people look down on routines. But for newbie...
Snowflakes are more beautiful UE4 cluster array 2020 [HD quality]
Snowflakes are more beautiful UE4 cluster array 2...
Are children's respiratory diseases at high risk again? Expert response →
Since the start of school in September, as childr...
Trump supporters launch campaign against Musk, Tesla and SpaceX
Recently, according to foreign media reports, a r...
There have been multiple cases of hemorrhagic fever in Xi'an. Is it related to eating strawberries?
Recently, Xi'an has become a hot topic due to...