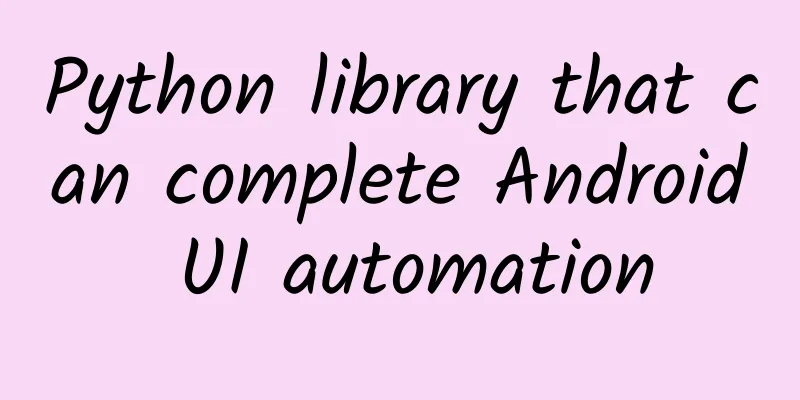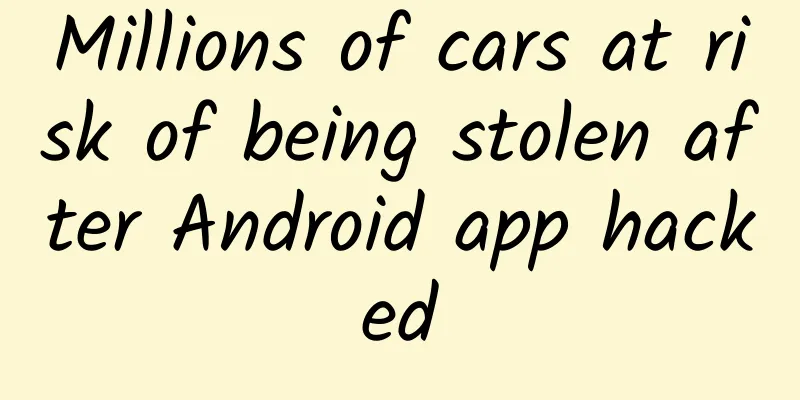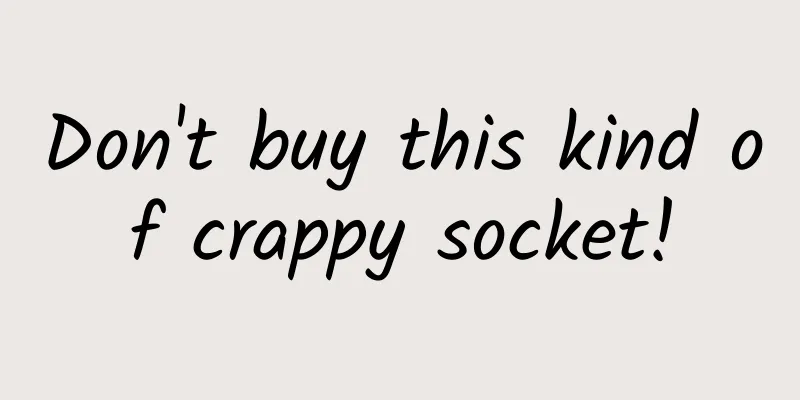|
[[217058]] uiautomator2 Android Uiautomator2 Python Wrapper This is a python library that can complete Android UI automation. The project is still under hot development The uiautomator library provided by Google is very powerful for Android automation, but it has two disadvantages: 1. It can only run on mobile phones 2. It can only use Java language. So in order to use uiautomator more simply and quickly, this project opened up the functions in uiautomator by running an http service on the mobile phone. Then these http interfaces were encapsulated into a python library. I would like to thank Xiaocong He (@xiaocong) for realizing this idea. The uiautomator2 project is a bug fix for the original uiautomator project of Xiaocong, and the functions have been enhanced. The details are as follows - Fixed the problem of frequent exit of uiautomator
- The code has been refactored and streamlined for easy maintenance
- Added the ability to run tests without a data line
- Speed up screenshots with minicap
Although what I said is very simple, it uses a lot of technology and skills to implement it. The function is very powerful, but the documentation is a bit lacking. Haha Installation Install python library
# Since uiautomator2 is still developing, you have to add --pre to install development version
pip install --pre uiautomator2
# Or you can install from source
git clone https://github.com/openatx/uiautomator2
pip install -e uiautomator2 Optional, used in screenshot()
pip install pillow Push and install (apk, atx-agent, minicap, minitouch) to device Connect one or more mobile phones to your computer, make sure adb has been added to the environment variables, and execute the following command to automatically install uiautomator-apk and atx-agent
python -m uiautomator2 init The installation prompt is success.
Usage Guide In the following text, we use the variable device_ip to define the IP address of the mobile phone. Usually, after installing atx-agent, it will automatically prompt you what the IP address of the mobile phone is. If the phone's WIFI is not in the same network segment as the computer, you need to connect the phone to the computer via a data cable first, and use the command adb forward tcp:7912 tcp:7912 to forward the service port 7912 on the phone to the PC. At this time, the connection address can be 127.0.0.1. Command line usage init: Initialize the device's atx-agent, etc. The Installation part has been introduced, so I won’t write it here. install: Install the application via URL
$ python -m uiautomator2 install $device_ip https://example.org/some.apk
MainThread: 15:37:55,731 downloading 80.4 kB / 770.6 kB
MainThread: 15:37:56,763 installing 770.6 kB / 770.6 kB
MainThread: 15:37:58,780 successfully installed 770.6 kB / 770.6 kB clear-cache: Clear the cache
$ python -m uiautomator2 clear-cache app-stop-all : Stop all applications
$ python -m uiautomator2 app-stop-all $device_ip
QUICK START Open python, input with the following code There are two ways to connect to the device. - Through WIFI (recommend) Suppose device IP is 10.0.0.1 and your PC is in the same network.
import uiautomator2 as u2
d = u2.connect('10.0.0.1') # same as call with u2.connect_wifi('10.0.0.1')
print(d.info)- Through USB Suppose device serial is 123456f
import uiautomator2 as u2
d = u2.connect('123456f') # same as call with u2.connect_usb('123456f')
print(d.info) If just call u2.connect() with no arguments, env-var ANDROID_DEVICE_IP will first check. if env-var is empty, connect_usb will be called. you need to make sure there is only one device connected with your computer. Some commonly used functions that I don't know what category they belong to I wrote it in Chinese first, and the foreign big guys used Google Translate first. Check and keep uiautomator running
d.healthcheck() Connecting local devices The device must have been initialized using python -muiautomator2 init
d = u2.connect_usb("{Your-Device-Serial}") Within a certain period of time, click If Skip appears within 10 seconds, click
clicked = d(text='Skip').click_exists(timeout=10.0) Turn on the debugging switch For developers or experienced users to troubleshoot problems
>>> d.debug = True
>>> d.info
12:32:47.182 $ curl -X POST -d '{"jsonrpc": "2.0", "id": "b80d3a488580be1f3e9cb3e926175310", "method": "deviceInfo", "params": {}}' 'http://127.0.0.1:54179/jsonrpc/0'
12:32:47.225 Response >>>
{"jsonrpc":"2.0","id":"b80d3a488580be1f3e9cb3e926175310","result":{"currentPackageName":"com.android.mms","disp layHeight":1920,"displayRotation":0,"displaySizeDpX":360,"displaySizeDpY":640,"displayWidth":1080,"productName"
:"odin","screenOn":true,"sdkInt":25,"naturalOrientation":true}}
<<< END Notes:In below examples, we use d represent the uiautomator2 connect object Table of Contents- Retrive the device info
- Key Event Actions of the device
- Gesture interaction of the device
- Screen Actions of the device
- Child and sibling UI objects
- Get the selected ui object status and its information
- Perform the click action on the seleted ui object
- Gesture action for the specific ui object
TODO Basic API Usages This part shows the normal actions of the device through some simple examples Retrive the device info
d.info Below is a possible result:
{
u'displayRotation': 0,
u'displaySizeDpY': 640,
u'displaySizeDpX': 360,
u'currentPackageName': u'com.android.launcher',
u'productName': u'takju',
u'displayWidth': 720,
u'sdkInt': 18,
u'displayHeight': 1184,
u'naturalOrientation': True
} Key Event Actions of the device Tun on/off screen
d.screen_on() # turn on screen
d.screen_off() # turn off screen Get screen on/off status
d.info.get('screenOn') # require android >= 4.4 Press hard/soft key
d.press("home") # press home key
d.press("back") # the normal way to press back key
d.press(0x07, 0x02) # press keycode 0x07('0') with META ALT(0x02) Next keys are currently supported: - home
- back
- left
- right
- up
- down
- center
- menu
- search
- enter
- delete ( or del )
- recent (recent apps)
- volume_up
- volume_down
- volume_mute
- camera
- power
You can find all key code definitions at Android KeyEvnet Gesture interaction of the device Click the screen
d.click(x, y) Long click the screen
d.long_click(x, y)
d.long_click(x, y, 0.5) # long click 0.5s (default) Swipe
d.swipe(sx, sy, ex, ey)
d.swipe(sx, sy, ex, ey, 0.5) # swipe for 0.5s(default) Drag
d.drag(sx, sy, ex, ey)
d.drag(sx, sy, ex, ey, 0.5) # swipe for 0.5s(default)
Note: click, swipe, drag support percent position. Example: d.long_click(0.5, 0.5) means long click center of screen Screen Actions of the device Retrieve/Set Orientation The possible orientation is: - natural or
- left or right
- right or r
- upside down or u (can not be set)
# retrieve orientation, it may be "natural" or "left" or "right" or "upsidedown"
orientation = d.orientation
# WARNING: not pass testing in my TT-M1
# set orientation and freeze rotation.
# notes: "upsidedown" can not be set until Android 4.3.
d.set_orientation('l') # or "left"
d.set_orientation("l") # or "left"
d.set_orientation("r") # or "right"
d.set_orientation("n") # or "natural" Freeze/Un-Freeze rotation
# freeze rotation
d.freeze_rotation()
# un-freeze rotation
d.freeze_rotation(False) Take screenshot
# take screenshot and save to local file "home.jpg", can not work until Android 4.2.
d.screenshot("home.jpg")
# get PIL.Image format, need install pillow first
image = d.screenshot()
image.save("home.jpg") # or home.png
# get opencv format, need install numpy and cv2
import cv2
image = d.screenshot(format='opencv')
cv2.imwrite('home.jpg', image) Dump Window Hierarchy
# or get the dumped content(unicode) from return.
xml = d.dump_hierarchy() Open notification or quick settings
d.open_notification()
d.open_quick_settings()
Push and pull files push file into device
# push into a folder
d.push("foo.txt", "/sdcard/")
# push and rename
d.push("foo.txt", "/sdcard/bar.txt")
# push fileobj
with open("foo.txt", 'rb') as f:
d.push(f, "/sdcard/")
# push and change file mode
d.push("foo.sh", "/data/local/tmp/", mode=0o755) pull file from device
d.pull("/sdcard/tmp.txt", "tmp.txt")
# FileNotFoundError will raise if file not found in device
d.pull("/sdcard/some-file-not-exists.txt", "tmp.txt")
App management Include app install, launch and stop App install Only support install from url for now.
d.app_install('http://some-domain.com/some.apk') App launch
d.app_start("com.example.hello_world") # start with package name App stop
# perform am force-stop
d.app_stop("com.example.hello_world")
# perform pm clear
d.app_clear('com.example.hello_world') App stops all the running
# stop all
d.app_stop_all()
# stop all apps except com.examples.demo
d.app_stop_all(excludes=['com.examples.demo']) Selector Selector is to identify specific ui object in current window.
# To seleted the object ,text is 'Clock' and its className is 'android.widget.TextView'
d(text='Clock', className='android.widget.TextView') Selector supports below parameters. Refer to UiSelector java doc for detailed information. - text , textContains , textMatches , textStartsWith
- className , classNameMatches
- description , descriptionContains , descriptionMatches , descriptionStartsWith
- checkable, checked, clickable, longClickable
- scrollable, enabled, focusable, focused, selected
- packageName , packageNameMatches
- resourceId, resourceIdMatches
- index , instance
Child and sibling UI objects child
# get the child or grandchild
d(className="android.widget.ListView").child(text="Bluetooth") sibling
# get sibling or child of sibling
d(text="Google").sibling(className="android.widget.ImageView") child by text or description or instance
# get the child match className="android.widget.LinearLayout"
# and also it or its child or grandchild contains text "Bluetooth"
d(className="android.widget.ListView", resourceId="android:id/list") \
.child_by_text("Bluetooth", className="android.widget.LinearLayout")
# allow scroll search to get the child
d(className="android.widget.ListView", resourceId="android:id/list") \
.child_by_text(
"Bluetooth",
allow_scroll_search=True,
className="android.widget.LinearLayout"
) child_by_description is to find child which or which's grandchild contains the specified description, others are the same as child_by_text . child_by_instance is to find child which has a child UI element anywhere within its sub hierarchy that is at the instance specified. It is performed on visible views without scrolling.
See below links for detailed information: - UiScrollable, getChildByDescription, getChildByText, getChildByInstance
- UiCollection , getChildByDescription , getChildByText , getChildByInstance
Above methods support chained invoking, eg for below hierarchy
<node index="0" text="" resource-id="android:id/list" class="android.widget.ListView" ...>
<node index="0" text="WIRELESS & NETWORKS" resource-id="" class="android.widget.TextView" .../>
<node index="1" text="" resource-id="" class="android.widget.LinearLayout" ...>
<node index="1" text="" resource-id="" class="android.widget.RelativeLayout" ...>
<node index="0" text="Wi‑Fi" resource-id="android:id/title" class="android.widget.TextView" .../>
</node>
<node index="2" text="ON" resource-id="com.android.settings:id/switchWidget" class="android.widget.Switch" .../>
</node>
...
</node> We want to click the switch at the right side of text 'Wi‑Fi' to turn on/of Wi‑Fi. As there are several switches with almost the same properties, so we can not use like d(className="android.widget.Switch") to select the ui object. Instead, we can use code below to select it.
d(className="android.widget.ListView", resourceId="android:id/list") \
.child_by_text("Wi‑Fi", className="android.widget.LinearLayout") \
.child(className="android.widget.Switch") \
.click() relative position Also we can use the relative position methods to get the view: left , right , top , bottom. - d(A).left(B) , means selecting B on the left side of A.
- d(A).right(B) , means selecting B on the right side of A.
- d(A).up(B) , means selecting B above A.
- d(A).down(B) , means selecting B under A.
So for the above case, we can write code alternatively:
## select "switch" on the right side of "Wi‑Fi"
d(text="Wi‑Fi").right(className="android.widget.Switch").click() Multiple instances Sometimes the screen may contain multiple views with the same eg text, then you will have to use "instance" properties in selector like below:
d(text="Add new", instance=0) # which means the first instance with text "Add new" However, uiautomator provides list like methods to use it.
# get the count of views with text "Add new" on current screen
d(text="Add new").count
# same as count property
len(d(text="Add new"))
# get the instance via index
d(text="Add new")[0]
d(text="Add new")[1]
...
# iterator
for view in d(text="Add new"):
view.info # ... Notes: when you are using selector like a list, you must make sure the screen keep unchanged, else you may get ui not found error.
Get the selected ui object status and its information Check if the specific ui object exists
d(text="Settings").exists # True if exists, else False
d.exists(text="Settings") # alias of above property. Retrieve the info of the specific ui object
d(text="Settings").info Below is a possible result:
{ u'contentDescription': u'',
u'checked': False,
u'scrollable': False,
u'text': u'Settings',
u'packageName': u'com.android.launcher',
u'selected': False,
u'enabled': True,
u'bounds': {u'top': 385,
u'right': 360,
u'bottom': 585,
u'left': 200},
u'className': u'android.widget.TextView',
u'focused': False,
u'focusable': True,
u'clickable': True,
u'chileCount': 0,
u'longClickable': True,
u'visibleBounds': {u'top': 385,
u'right': 360,
u'bottom': 585,
u'left': 200},
u'checkable': False
} Set/Clear text of editable field
d(text="Settings").clear_text() # clear the text
d(text="Settings").set_text("My text...") # set the text
Perform the click action on the seleted ui object Perform click on the specific ui object
# click on the center of the specific ui object
d(text="Settings").click()
# wait element show for 10 seconds(Default)
d(text="Settings").click(timeout=10)
# alias of click
# short name for quick type with keyboard
d(text="Settings").tap()
# wait element show for 0 seconds
d(text="Settings").tap_nowait() Perform long click on the specific ui object
# long click on the center of the specific ui object
d(text="Settings").long_click()
Gesture action for the specific ui object Drag the ui object to another point or ui object
# notes : drag can not be set until Android 4.3.
# drag the ui object to point (x, y)
d(text="Settings").drag_to(x, y, duration=0.5)
# drag the ui object to another ui object(center)
d(text="Settings").drag_to(text="Clock", duration=0.25) Two point gesture from one point to another
d(text="Settings").gesture((sx1, sy1), (sx2, sy2), (ex1, ey1), (ex2, ey2)) Two point gesture on the specific ui object Supports two gestures: - In , from edge to center
- Out , from center to edge
# notes : pinch can not be set until Android 4.3.
# from edge to center. here is "In" not "in"
d(text="Settings").pinch_in(percent=100, steps=10)
# from center to edge
d(text="Settings").pinch_out() Wait until the specific ui appears or gone
# wait until the ui object appears
d(text="Settings").wait(timeout=3.0) # return bool
# wait until the ui object is gone
d(text="Settings").wait_gone(timeout=1.0) Default timeout is 20s. see global settings for more details Perform fling on the specific ui object(scrollable) Possible properties: - horiz or vert
- forward or backward or toBeginning or toEnd
# fling forward(default) vertically(default)
d(scrollable=True).fling()
# fling forward horizentally
d(scrollable=True).fling.horiz.forward()
# fling backward vertically
d(scrollable=True).fling.vert.backward()
# fling to beginning horizantally
d(scrollable=True).fling.horiz.toBeginning(max_swipes=1000)
# fling to end vertically
d(scrollable=True).fling.toEnd() Perform scroll on the specific ui object(scrollable) Possible properties: - horiz or vert
- forward or backward or toBeginning or toEnd , or to
# scroll forward(default) vertically(default)
d(scrollable=True).scroll(steps=10)
# scroll forward horizentally
d(scrollable=True).scroll.horiz.forward(steps=100)
# scroll backward vertically
d(scrollable=True).scroll.vert.backward()
# scroll to beginning horizantally
d(scrollable=True).scroll.horiz.toBeginning(steps=100, max_swipes=1000)
# scroll to end vertically
d(scrollable=True).scroll.toEnd()
# scroll forward vertically until specific ui object appears
d(scrollable=True).scroll.to(text="Security")
Watcher You can register watcher to perform some actions when a selector can not find a match. Register Watcher When a selector can not find a match, uiautomator will run all registered watchers. - Click target when conditions match
d.watcher("AUTO_FC_WHEN_ANR").when(text="ANR").when(text="Wait") \
.click(text="Force Close")
# d.watcher(name) ## creates a new named watcher.
# .when(condition) ## the UiSelector condition of the watcher.
# .click(target) ## perform click action on the target UiSelector.- Press key when conditions match
d.watcher("AUTO_FC_WHEN_ANR").when(text="ANR").when(text="Wait") \
.press("back", "home")
# d.watcher(name) ## creates a new named watcher.
# .when(condition) ## the UiSelector condition of the watcher.
# .press(<keyname>, ..., <keyname>.() ## press keys one by one in sequence. Check if the named watcher triggered A watcher is triggered, which means the watcher was run and all its conditions matched.
d.watcher("watcher_name").triggered
# true in case of the specified watcher triggered, else false Remove named watcher
# remove the watcher
d.watcher("watcher_name").remove() List all watchers
d.watchers
# a list of all registered wachers' names Check if there is any watcher triggered
d.watchers.triggered
# true in case of any watcher triggered Reset all triggered watchers
# reset all triggered watchers, after that, d.watchers.triggered will be false.
d.watchers.reset() Remvoe watchers
# remove all registered watchers
d.watchers.remove()
# remove the named watcher, same as d.watcher("watcher_name").remove()
d.watchers.remove("watcher_name") Force to run all watchers
# force to run all registered watchers
d.watchers.run()
In addition, there are still many documents that are not written. It is recommended to go directly to the source code init.py Global settings
# set delay 1.5s after each UI click and click
d.click_post_delay = 1.5 # default no delay
# set default element wait timeout (seconds)
d.wait_timeout = 30.0 # default 20.0 Input of Chinese characters This method is usually used for input without knowing the control. The first step is to switch the input method and then send the adb broadcast command. The specific usage is as follows
d.set_fastinput_ime(True) # Switch to FastInputIME input method d.send_keys("你好123abcEFG") # adb broadcast input d.set_fastinput_ime(False) # Switch to normal input method Test Method
$ adb forward tcp:9008 tcp:9008
$ curl 127.0.0.1:9008/ping
# expect: pong
$ curl -d '{"jsonrpc":"2.0","method":"deviceInfo","id":1}' 127.0.0.1:9008/jsonrpc/0
# expect JSON output Difference between Uiautomator and Uiautomator2- The api is different but similar
- Uiautomator2 is an Android project, while Uiautomator is a Java project
- Uiautomator2 can input Chinese, but Uiautomator's Java project needs utf7 input method to input Chinese
- Uiautomator2 must specify the EditText box to enter text into it. Uiautomator can also enter text in the subclass by directly specifying the parent class.
- Uiautomator2 gets the control faster, while Uiautomator gets it slower;
Frequently asked questions Tip 502 Error Try connecting your phone to your PC and run the following command
adb shell am instrument -w -r -e debug false -e class com.github.uiautomator.stub.Stub \
com.github.uiautomator.test/android.support.test.runner.AndroidJUnitRunner If it runs normally, add a line of code d.healthcheck() before starting the test If an error occurs, it may be that an apk is missing and not installed. Use the following command to reinitialize python -m uiautomator2 init --reinstall
Try out the features After running python -muiautomator2 init on your phone, enter <phone IP:7912> in the browser and you will find a remote control function with very low latency. ^_^ ABOUT The project is refactored from https://github.com/openatx/atx-uiautomator CHANGELOG Auto generated by pbr: CHANGELOG Dependent Projects- uiautomator daemon https://github.com/openatx/atx-agent
- uiautomator jsonrpc server https://github.com/openatx/android-uiautomator-server/
Contributors- codeskyblue (@codeskyblue)
- Xiaocong He ( @xiaocong )
- Yuanyuan Zou ( @yuanyuan )
- Qian Jin ( @QianJin2013 )
- Xu Jingjie ( @xiscoxu )
- Xia Mingyuan ( @mingyuan-xia )
- Artem Iglikov, Google Inc. (@artikz)
Other contributors LICENSE Under MIT |