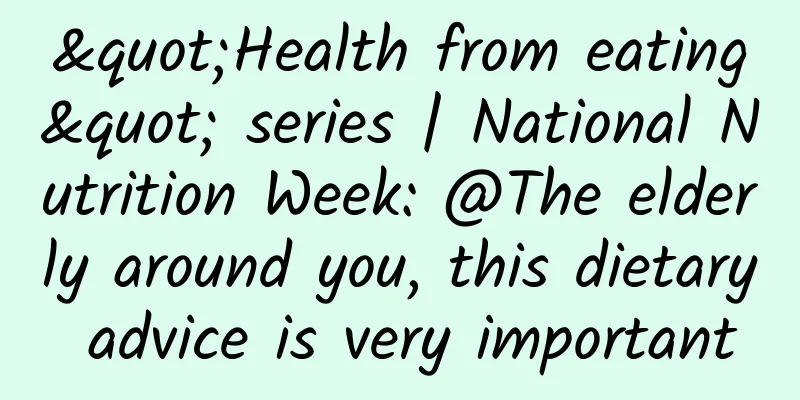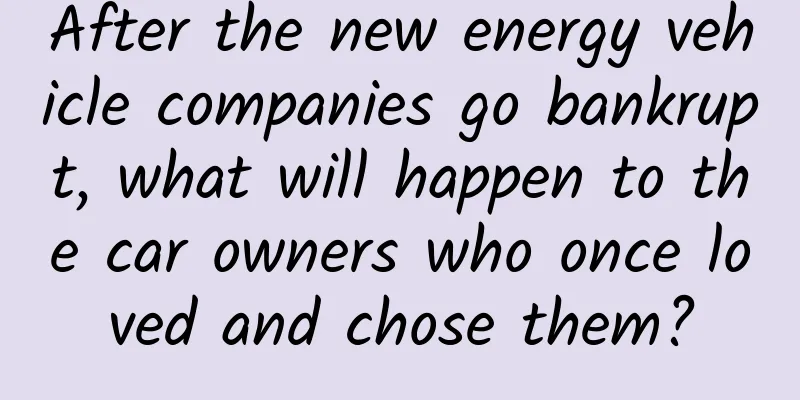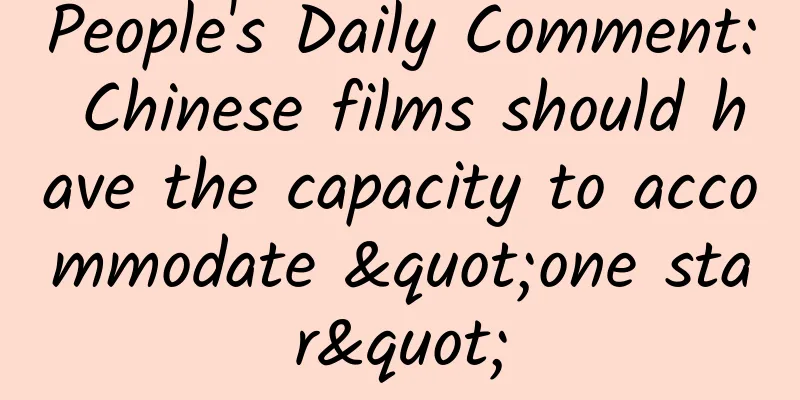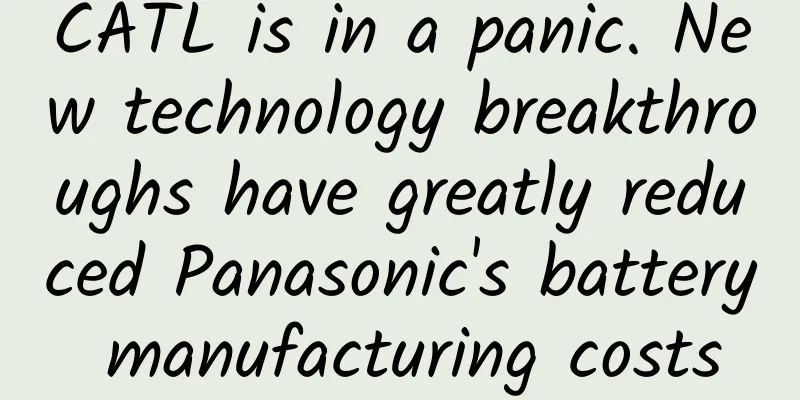Android Studio 1.0.1 + Genymotion Android emulator creates an efficient Android development environment
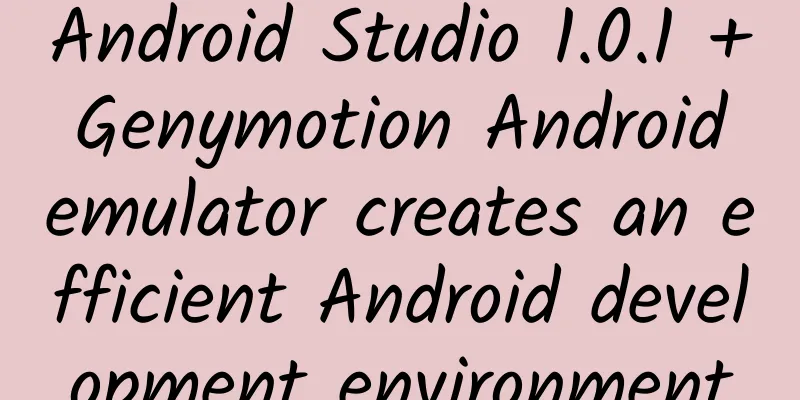
|
We mostly develop Android using Eclipse and the Android emulator that comes with the Android SDK. Of course, Google has already launched its own Android development environment, Android studio. Not long ago, Google released Android Studio 1.0, which I personally think is pretty good. I downloaded some early versions of Android studio before, but they all failed to install due to "network problems" and I had to delete them. This time, after downloading Android studio 1.0, you don't need to go online to download anything, you can just unzip it and use it. 1. Download and configure Android Studio 1.0.1 First, we need to download Android Studio 1.0. I will not go into details about the installation of the Java development environment and Android SDK. There are already many tutorials on this topic. If you don't know how, you can find some information online. We can download it from the official Chinese website of Android Studio at: http://www.android-studio.org/. If you have installed the Android development environment of Eclipse before, that is, you have installed the Android SDK on your computer, you can download the Android studio without the SDK, which is only more than 200M in total. Since I have installed the SDK before, I downloaded the version without the SDK. After downloading, unzip the compressed package directly to your software installation directory, such as D:\Program Files\android-studio. After unzipping, enter the bin folder and you will see two executable programs as shown below: If your computer is 64-bit, run studio64.exe, otherwise run studio.exe. For future convenience, we can right-click on the exe file and send it to the desktop shortcut. If your computer Java environment and Android SDK are configured properly, you can start Android studio normally after running the specified studio.exe. The startup screen is as follows:
When you open it for the first time, a new project page will appear. We can create a new project MainActivity and enter it for some configuration. At this time, we can first click Help > Check for update... and update to version 1.0.1***. There will be no network problems when updating. Here I open a previous project. I have made some configurations. It is different from what you saw the first time. I will talk about how to configure it later. The interface is as follows: Android studio allows you to preview while writing code, and there are many devices to choose from, such as tablets, Android TV, etc. Isn't it powerful~~ When you open it for the first time, you may feel that the font is small. Let’s start configuring it. 1. Adjust the font size We click File > Settings... or click the settings icon on the toolbar, as shown: Open the settings page and select from the Android menu: When you open the selected Default theme for the first time, the font cannot be changed. Click Save As to save a new theme and give it a name. I use a black theme called BlackTheme. There are two themes in total. Save the one you like and make changes on it. After saving, select our newly saved theme and modify the font and font size. After setting, click Apply, and then click OK to close the settings page. Of course, if you want to change the menu font size, you can set it as shown below: Check override default fonts by, and then set the font size. It is recommended not to change it. I felt a little awkward after changing it. 2. Set which version controller to use Android studio provides many version controllers for you to choose from, as shown in the figure: Here I choose Git, of course you need to have the Windows version of Git installed on your computer. Select Git in VCS on the right. Of course, you can also choose SVN, depending on your preference. (There may be errors in setting up Git, because the Git repository is not initialized and Android studio cannot find the Git repository. You must first initialize the Git repository and then put the project in the specified folder) After these settings are completed, we right-click the file and see the Git menu, as shown in the figure: Of course, if you are using SVN, the SVN menu will appear. In addition to the right-click menu, we can also find it in the VCS menu, as shown in the figure: Okay, that’s all I have to say about Android studio. Android studio 1.0 is already very good. Compared with Eclipse, it is much stronger. However, after I added the Git version controller and submitted the files, the icons on the files did not change at all, and I could not tell which files had been modified. It seemed like a bug, but it did not affect the usage. #p# 2. Understand and use the new Android emulator Genymotion The Android emulator that comes with the Android SDK can still be used in Android studio 1.0, but the interface of the built-in Android emulator is ugly, and the startup speed is really not good. Today I will introduce a new Android emulator to you - Genymotion, which is known as the fastest Android emulator. Of course, fast refers to fast startup speed and smooth operation. The official website address is: http://www.genymotion.net/, and its homepage is as shown in the picture, but you need to register to download it. This Android emulator is based on Virtual Box, and its advantages are fast speed, multiple device types, and rich functions. After registration is completed, we will see the following interface: We download the Free version, click the Download button under Free (although it is gray, it is clickable, I was fooled the first time), and the download interface will jump to. If you have Virtual Box on your computer, you can download the version without VirtualBox. After the download is complete, we click Install, as shown in the figure: The VirtualBox installation interface will pop up halfway, as shown in the figure: Except for the custom installation path, click Next to complete the installation. After the installation is complete, we can see the following two icons appear on the desktop:
Run Genymotion. It is empty when you open it for the first time. I have downloaded a device here, as shown in the figure: Click the Add button, and we can see that various installation versions can be installed, as shown in the figure: It also includes ***'s Android 5.0. Haha, I have installed an Android 5.0 here. Select the one you want to install, click next, start the installation, and then start downloading: Wait for the download to complete, click next, and the installation is complete. Then, we select the device we downloaded, click the Start button, and you can see the device start up. The startup screen is as shown below: Looking at the menu next to it, does it feel a bit high-end, grand, and classy? Wait a moment, and you will see that the device has started successfully. Make a simple Gif animation to experience the smoothness of the operation, as shown in the figure: Android 5.0 is really beautiful, haha. Let’s take a look at the features of this emulator. It supports power management, GPS and camera, and also adds a power button. We can lock the screen by clicking the power button. There is also a horizontal and vertical screen switch, which is the button below the volume down button. Click it to switch directly between horizontal and vertical screens, as shown in the figure: As for more functions of the simulator, you can slowly discover them in use~~ #p# 3. Integration of Android studio and Genymotion Next, let's take a look at how to implement joint debugging between Android studio and Genymotion. Open Android studio and open the settings page, as shown in the figure: Select Install plugin from disk, then select the plugin genymotion-idea-plugin.jar we just downloaded, click Install, and you will be prompted to restart after the installation. After restarting, you will see the following icon added to the toolbar: Click and open to see the device we just installed, as shown in the figure: Select and click Start to start the simulator, then click the Run button to run the project, and the following dialog box will pop up: We select the simulator that has been running and click OK. We can see the running results in the simulator: Well, that’s all for today. There are already a lot of pictures in the article, but there are still some details that are not mentioned~~ If you encounter any problems in configuring the development environment, you can join the following QQ group for communication!!! This article comes from: http://www.cnblogs.com/yunfeifei/p/4163347.html |
<<: The booster behind the location-based security smart hardware
>>: Technology Fun: Top 10 Weird Technology Solutions of 2014
Recommend
Tips on how to limit the flow of Xiaohongshu notes and strategies for making them popular!
The Difficulties and Opportunities of Xiaohongshu...
Live streaming: Inflated, fake and difficult situations amid the microblog-style boom
Since Wang Sicong entered the e-sports industry i...
Top 10 Complaints About Technology Products
Endless push [[129189]] Buzz! "You received ...
When participating in a project, what do you need to learn and record?
Eiichiro Misaki, the author of "Don't Tel...
Analysis of TikTok’s 7 most popular short video IP types!
Many people want to create their own short video ...
What is the difference between a marketing director with a monthly salary of 100,000 and one with a monthly salary of 30,000?
In the 21st century, the era of mobile Internet h...
Douyin monetization promotion, 7 ways to make money on Douyin!
2018 may be the year when everyone tried out TikT...
Event planning: the underlying logic of events common to 360 industries
This article uses an interesting story in the for...
How to complain about false sales behavior in WeChat Mini Programs? Can I file a complaint about after-sales service for items purchased through the Mini Program?
As many businesses have opened their own WeChat m...
Information flow effect is not good? 80% of the time, there is a problem with the landing page!
Seeing the world through our eyes is an innate ab...
5 steps for integrated marketing promotion across the entire network, this is the normal posture
Today we are going to talk about integrated marke...
OPPO App Store CPD Account Recharge Guide
1. Account Recharge Path: Finance – Account Recha...
Online education APP operation: How to motivate users to complete course learning?
In an era where mobile Internet is so popular, mo...
Will eating hawthorn and chestnut together cause gastric stones? Don't worry! People who are prone to gastric stones are...
gossip Recently, hawthorns and chestnuts are avai...
Tesla's new Model S is exposed, with a rectangular steering wheel and no gear lever, which subverts the previous control method
Tesla has always been bold and radical in design,...