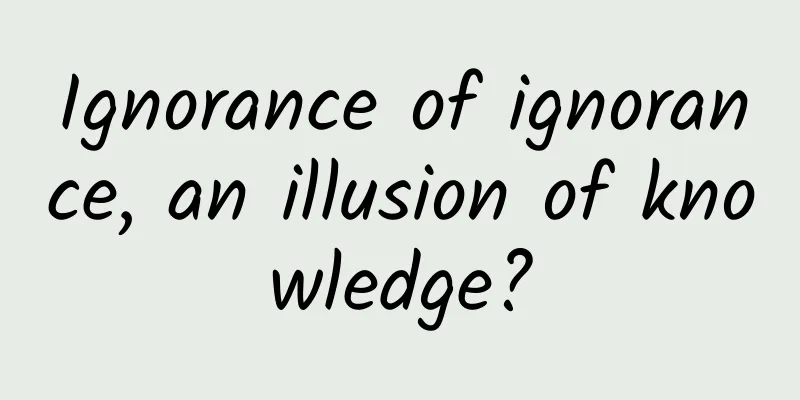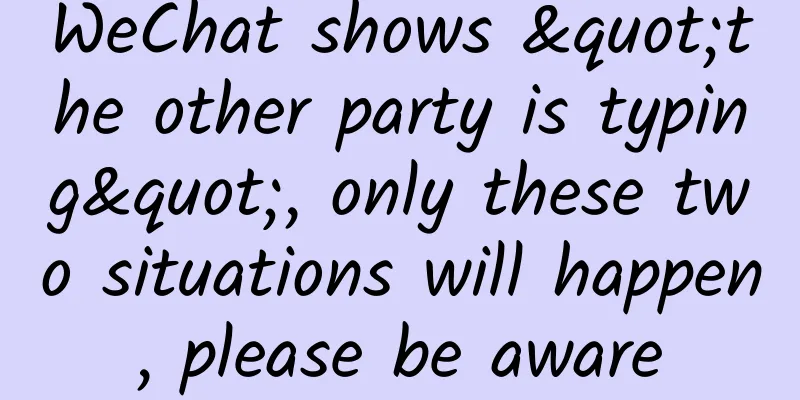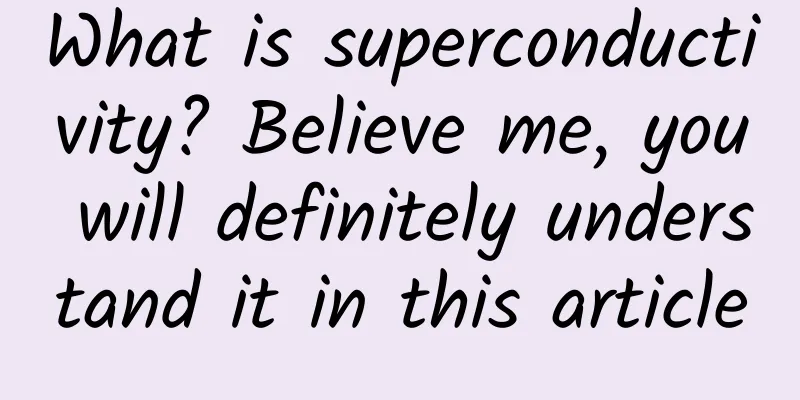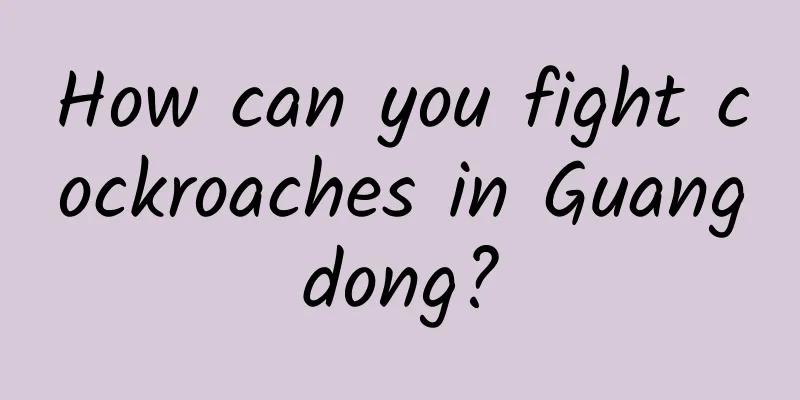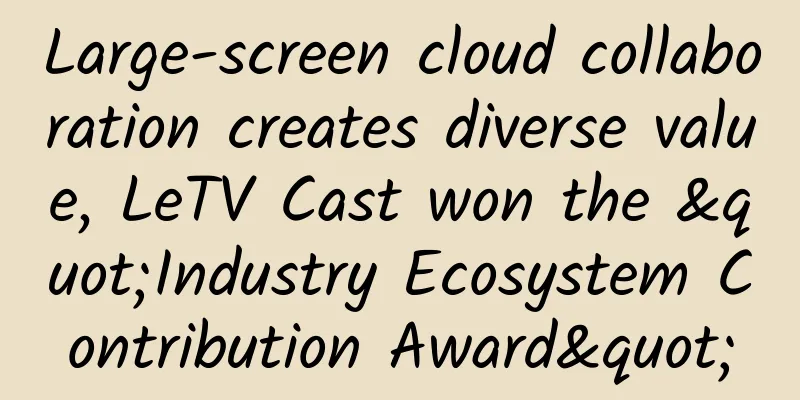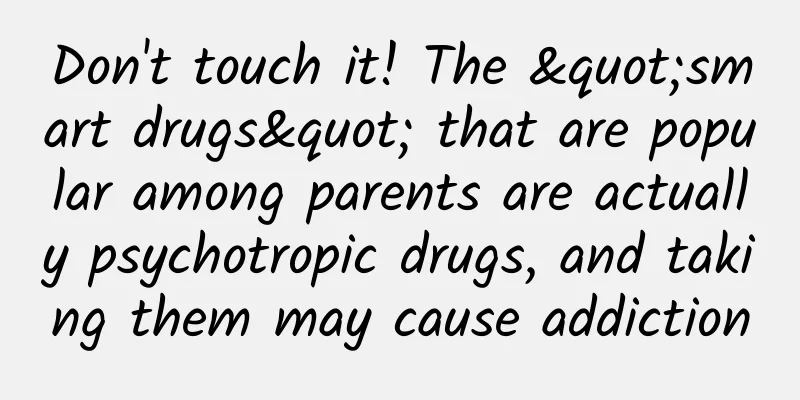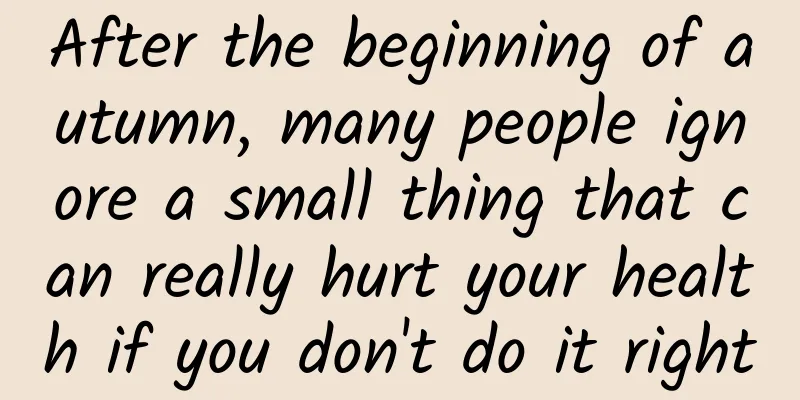Creating QR codes using Google's Web API
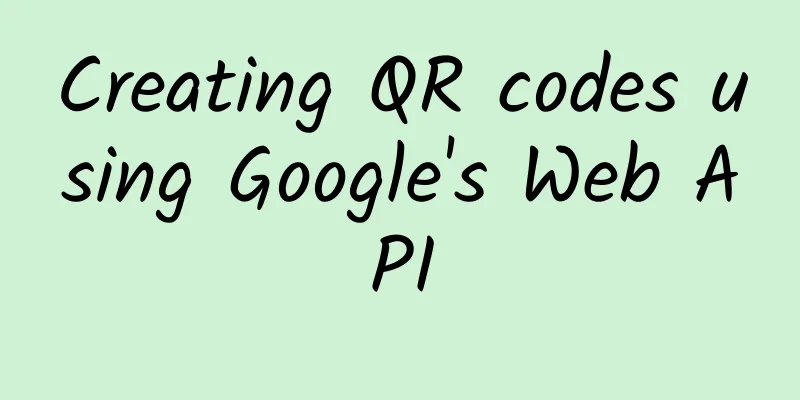
|
Google Charts can be queried via POST (see here for details: https://developers.google.com/chart/image/docs/post_requests?csw=1), so we have to: a) query the remote server, specifically the POST parameters (described later), b) get the server's response (a PNG image), c) use it for us, that is, draw it (the image) how we want. So, open a project in Visual Studio and add a new User Control. Set the BorderStyle property to Fixed3D and DoubleBuffered to True (to avoid flickering when the control refreshes itself). Using the CodeThe standard URL we will query is as follows: http://chart.googleapis.com/chart?chs={WIDTH}x{HEIGHT}&cht=qr&chl={DATA} (the parameters in curly brackets will be replaced by the actual parameters). chs is determined by the specific QR code (width x height) and chl contains the data represented by the barcode. The parameters related to the size of the barcode are easy to derive from the properties of our control (the standard control naturally has width and height), but we also need to create a new variable to store a fixed-length text, which represents the data displayed by our QR code. In the UserControl, we define the standard URI as a constant, define the Data Property, and an internal variable to store the local context data:
When we use Control, Data Property is available in both code view and design view: Now we can construct a URL URI with the request parameters, which requires assembling the data by encoding it before the page request. We need to make sure that there are no special characters that will interfere with our query. I wrote a private method to do this. Calling it can get a parameter-encoded URI (thanks to the WebUtility.UrlEncode function).
Once the data parameters need to be included, we will replace the two parameters {WIDTH} and {HEIGHT} in the code with our size (for WebUtility.UrlEncode, see here. < Now you can get the QR code image from the remote server, because we have used the QRCode control to generate a QR code image cache on the server waiting for your request. Since I want to use the standard OnPaint drawing method directly (which can better use PaintEventArgs), I will overload it and add my own code:
Call the standard drawing operation. Next, we check if there is a data request (there is another method), and we use a new WebClient instance to handle the remote request. By calling the download data processed by the format URI method, we fill a bytes array and then build a QR Code image in PNG format. Variables of type Picture can be initialized by reading from a stream (just like when we open a local picture, there will be a copy of the local stream). Now that we have our bytes in memory, we can declare an array-based MemoryStream and use it as the source of the bitmap. At this point , to achieve a fully working bitmap, we can use the variable e, which the OnPaint event can access itself, to draw the image at the position [0;0] that we control. After compiling our project, the QRBox will appear in the Toolbox, ready to be used on the Form. Using it is very simple, you only need to set its data and properties, as well as the callback to control the refresh. The following simple Form example will show how it works. I have added a QrBox, a standard TextBox and Button to my Form. When the user presses the "Make" button, we will read the TextBox text, transfer it to the QrBox Data Property, and trigger the refresh method. To start the remote query for Google Charts, the code generated by pressing the button will be as simple as this:
The complete code of UserControl The complete code of QrBox UserControl is as follows:
|
<<: How to develop cross-platform mobile applications on Linux?
>>: Why Lei Jun rejected Zuckerberg's olive branch
Recommend
A historical review: The 12 most important WWDC moments in Apple's development
[[136059]] Why this matters Apple's annual Wo...
If your child doesn't talk, does that mean he or she is "socially anxious"? Maybe you should learn about "selective mutism"
gossip Children who can talk happily and communic...
A guide to avoiding pitfalls when placing ads on Weibo and WeChat!
There was an article that went viral this morning...
What should I do if I am a leader for the first time and am responsible for promoting a product?
So how do we implement this comprehensive operati...
The recent state of northerners: I haven’t been to the south, but I can feel the “humidity and heat” of the south…
□ Popular Science Times reporter Chen Jie and Hu ...
Attention to those who have elderly, children, or pregnant women at home. Please check this epidemic prevention manual.
Source: Xinhua News Agency Map: Pan Yijing, Gao S...
Google domain name registration, Google SEO optimization, the difference between new domain names and old domain names!
The difference between Google SEO optimization ne...
10+ Mobile App Development Tools to Build Apps Faster
Today, the mobile app market is flooded with mill...
The new Liberty X will be released this year.
Jeep has always specialized in hard-core off-road...
How much does it cost to customize a nutritional product mini program in Ganzi?
The main factors affecting the price of mini prog...
How did LeTV Cast break the deadlock in mobile-TV interoperability behind the surge in tens of millions of users?
“One does not know how expensive firewood and ric...
Full-network marketing, one marketing matrix can do it all!
Concepts in the marketing field are different fro...
Super "charming" elementary particles, triggering a missing mystery?
Neutrinos may be the most fascinating elementary ...
Tips for making creative advertising promotions near WeChat, use them well to triple your sales! Case Analysis
"The Big Dipper points to the southeast, and...
Can you travel around the world with just a stretch of your hand? Palm recognition is more useful than face recognition!
□ Popular Science Times reporter Chen Jie Stretch...