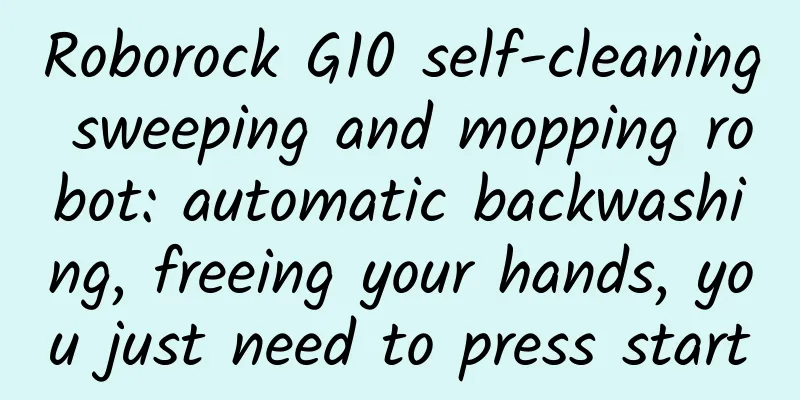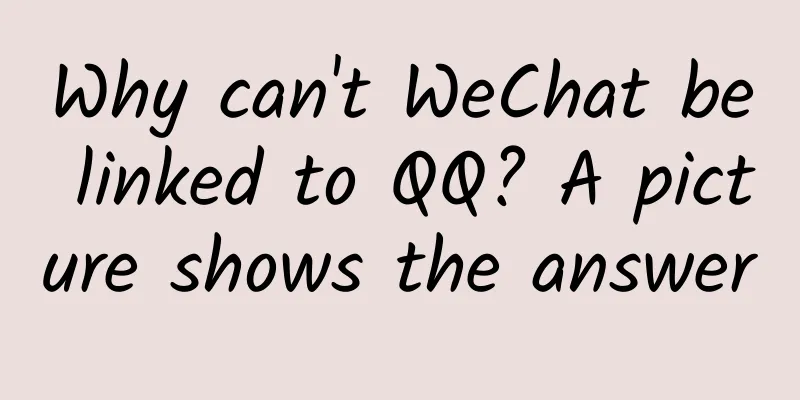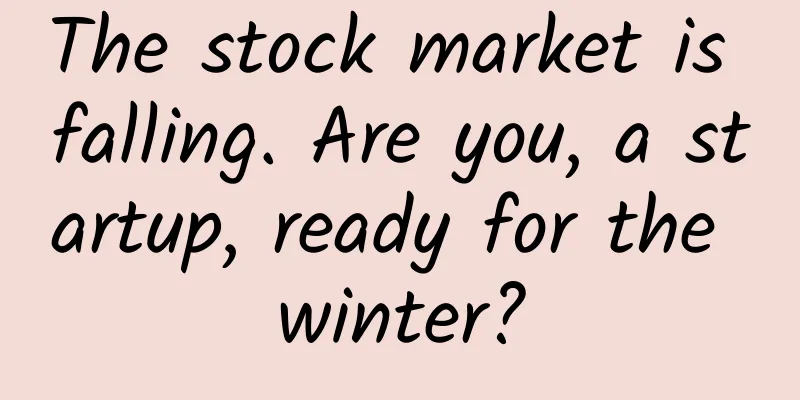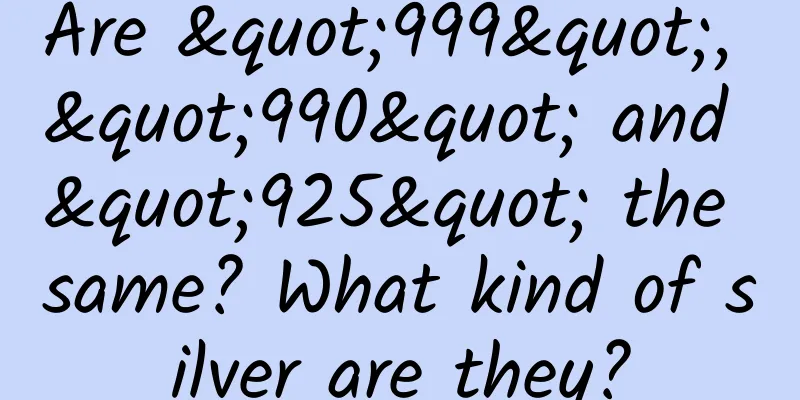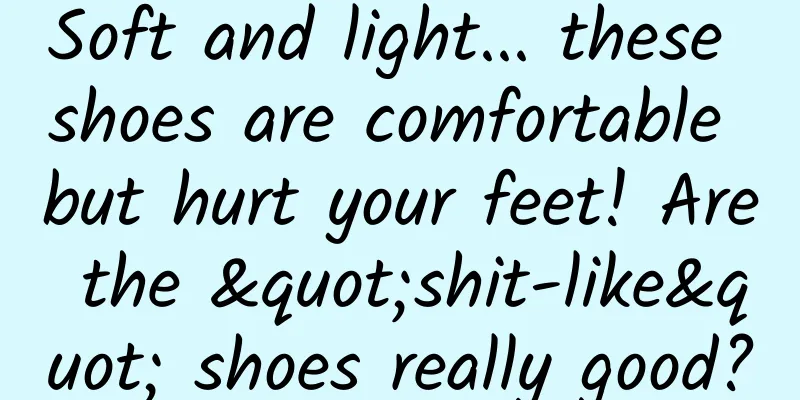iOS 9 Split Screen Multitasking: Getting Started (Chinese Version)
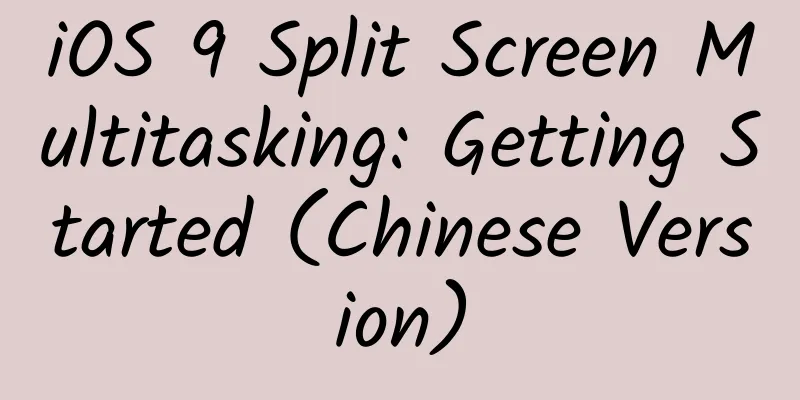
|
important This is preliminary documentation for an API or development technology. Apple provides this information primarily to help you plan your use of these technologies or programming interfaces with Apple products. This information may change in the future, and the software mentioned in this article should be tested and finalized with the final release of the operating system. New versions of documentation may be provided in the future. The multitasking feature in iOS 9 provides us with more ways to enjoy the fun of iPad and App.
In the Slide Over feature, the app displayed in full screen is the primary app. The app selected on Slide Over is the secondary app. In the Split View (in a language written from left to right), the app on the left is the primary app, and the app on the right is the secondary app. All of these new ways to interact with apps, especially multitasking in iOS 9, are very easy and intuitive if you follow Apple’s iOS 8 best practices. Starting with Xcode 7, every iOS App template supports Slide Over and Split View by default. From a developer's perspective, the biggest challenge is resource management. Every iOS app (even those that don’t use multitasking) needs to run well in iOS 9. Right now, even full-screen apps don’t efficiently utilize the entire screen, CPU, memory, and other resources. For example, users can:
In order to effectively participate in this environment, iOS9 developers must carefully adjust their app's resource consumption. If an app consumes too much time per frame, the screen refresh rate will drop below 60 frames per second. Under memory pressure, the system will terminate the app that consumes the most memory. To learn more about how to manage resources in iOS 9, see Multitasking Mindset. Understand the features of the app and review your work Consider the characteristics of your app and decide which multitasking enhancements you want to implement and what work needs to be done. Most apps should use Slide Over and Split View. From a user's perspective, an iOS 9 app that doesn't support these two features is a bit out of place. If your app meets any of the following conditions, you may not support multitasking:
Beyond that, Apple and your users expect you to use Slide Over and Split View. For more information, see Slide Over & Split View Quick Start. If you don’t use Slide Over and Split View, add the UIRequiresFullScreen key to the Xcode project’s Info.plist file and set its Boolean value to YES. Note: Not using Slide Over and Split View means your app cannot appear in the Slide Over area, even though your app is running in a multitasking environment. Test your app on the hardware you want to support to make sure your app runs smoothly when other apps appear in Slide Over mode and in picture-in-picture mode playing a video from a third app. Picture-in-Picture (PiP) is suitable for apps whose main function is to play videos. Picture-in-Picture (PiP) is also best suited for medium- to long-term content playback. Support for Picture in Picture allows your users to interact with your app or other apps while the video is playing. To learn and use PiP, please read Picture in Picture Quick Start. Game scene transitions, first launch, and similar content should not support PiP. You can choose to exit PiP for a given video as follows:
Note: If your app uses the Media Player framework to play videos, whether using the MPMoviePlayerController or MPMoviePlayerViewController class in its framework, you must migrate to using AVKit or AV Foundation. Media Player video playback is officially deprecated in iOS 9. If your app plays HTTP Live Streaming (HLS) video, use metadata to optimize playback. Optimize your app's performance across various video window sizes by responding to the stream-variant metadata tag. To minimize battery drain, the content delivery networks (CDNs) you use should also provide multiple stream variants and annotate each variant with the appropriate resolution tag. For more information, see HTTP Live Streaming Overview. If your app displays content on a second physical screen, test your app’s transitions. In particular, you need to test the use case of transitioning from a secondary app to a primary app. Only the primary app is eligible to use the second physical screen, so transitioning to the primary app is a new scenario in which your app can receive the UIScreenDidConnectNotification notification. Make sure your app helps the user understand what is happening in the use case, which may be a bit strange when the content moves to the second screen. Development Environment Xcode7 supports multitasking enhancements on iPad. Use new features in Xcode 7, Simulator, and Instruments:
To test memory, CPU, GPU, and all hardware-related performance, test your app on the hardware you want to support. To test your app on iOS devices, you must be a member of the iOS Developer Program. See Managing Accounts in the App Distribution Guide. In iOS 9, the following iPad models support multitasking enhancements. Multitasking mindset To be successful on iPads powered by iOS 9, your app must perform well with device resources, both against the system and against other apps on the device. When your app is running in the foreground, other apps may be running alongside it, or a picture-in-picture video may be playing while the app holding it is running in the background. Before iOS 9, you could use any available CPU, GPU, memory, I/O, and hardware resources to maintain a great experience. In iOS 9, all of this will change. It becomes critical for apps to use resources efficiently so that the user's iPad experience is smooth and responsive. To provide the best user experience, the system closely manages resource consumption and terminates apps that use more than the system quota. Most of the work you do on your iPad using multitasking enhancements will likely be best practices for resource management.
In iOS 9, it is no longer appropriate to think in terms of the screen’s interface orientation. Apps can adapt to either the compact Size Class or the regular Size Class in a horizontal orientation on iPad, and resize independently of the interface orientation. Instead, use trait collections and Size Classes, using the UIContentContainer and UITraitEnvironment protocols, as described in Slide Over and Split View Quick Start. Also in iOS 9 it is no longer appropriate to use the screen's bounds to determine the visible area of your app, but rather the bounds of your app's window. Note that your app's bounds should be controllable. You cannot set the bounds of your app's bounds, nor can you prevent them from changing. Although Auto Layout is not required to build an optimal iOS 9 app, it makes it easier to do so. Auto Layout provides performance benefits and helps you match the best practices described by Apple in the iOS Human Interface Guidelines. In short, Auto Layout helps your content appear in the right place and facilitates future iterations of your app. You can use Auto Layout over and over again, one layout at a time. At a minimum, your LaunchScreen.storyboard file must use Auto Layout. Throughout your app, use Storyboards to help your views adapt to the changing size of your views as users open and use your app in different situations. |
<<: APP UI design trends: moving for good design
>>: 6 key points for social operation of mobile games
Recommend
What are the requirements for tomb sweeping during Qingming Festival in 2022? What date does it usually start and end?
Tomb sweeping on Qingming Festival is a kind of to...
Fury and impotence, the United States may ban Chinese software from its cars, and Chinese manufacturers are confused: That’s it?
From the other side of the ocean, known for its c...
Gaopengquan public account SEO matrix group, 20 days of operation, net profit of 25,000+, ordinary people can do it
Gaopengquan public account SEO matrix group, 20 d...
Pipixia Competitive Product Analysis Report
Pipixia is an established funny content community...
How to acquire accurate users and achieve maximum conversion through SEO, SEM and WeChat public account operation
How to use SEO technology to double the website&#...
A universal copywriting formula for creativity: Creativity = Copying + Transformation + Combination
Remember I said before: Creativity is something t...
On the sixth day of the first lunar month, why do we put a pot of oranges at the door?
Today is the sixth day of the Lunar New Year The ...
How to increase brand marketing exposure for free?
Everyone has put most of their time and energy in...
There are many types of disinfectants. Have you chosen the right one?
With the progress of science and technology, huma...
How should APP push messages?
According to my experience, the overall push cons...
Decryption - The mysterious RunLoop
introduction RunLoop has always been a mysterious...
Google Glass can be used to steal passwords with 90% accuracy
The latest research results from the University o...
What does app operation do? How much does App operation and App development cost?
We often hear many companies say they want to mak...
Android Market - OPPO Application Market ASO Detailed Explanation
What I want to talk about today is the whole oper...