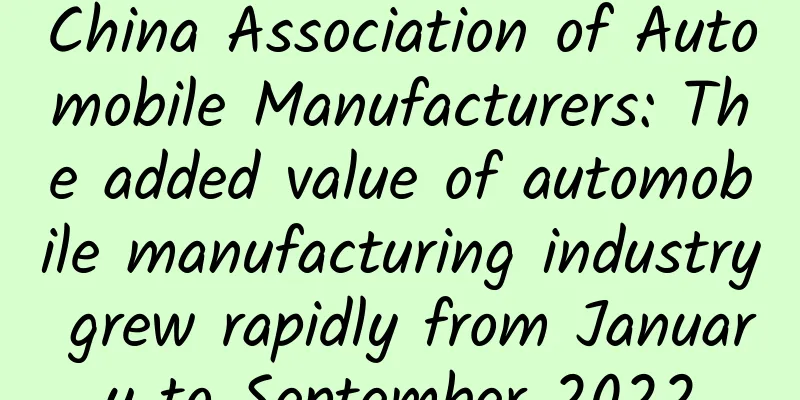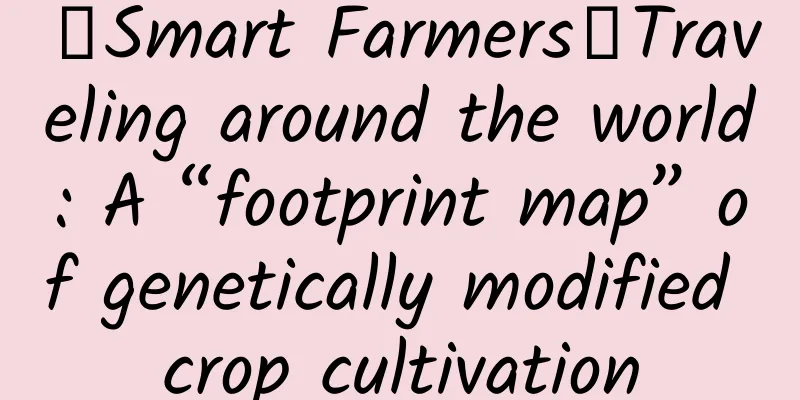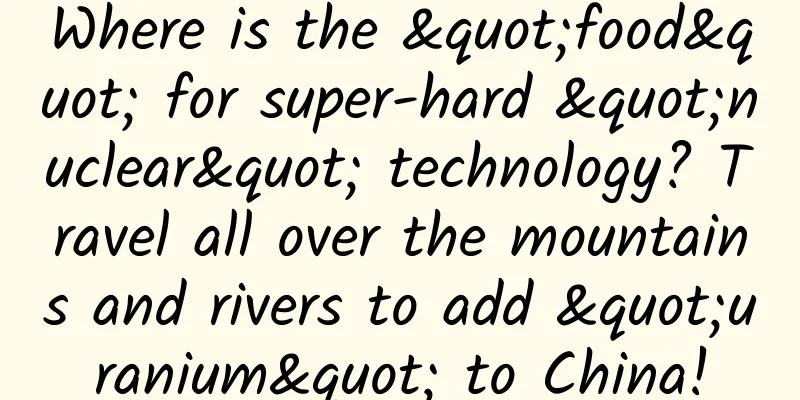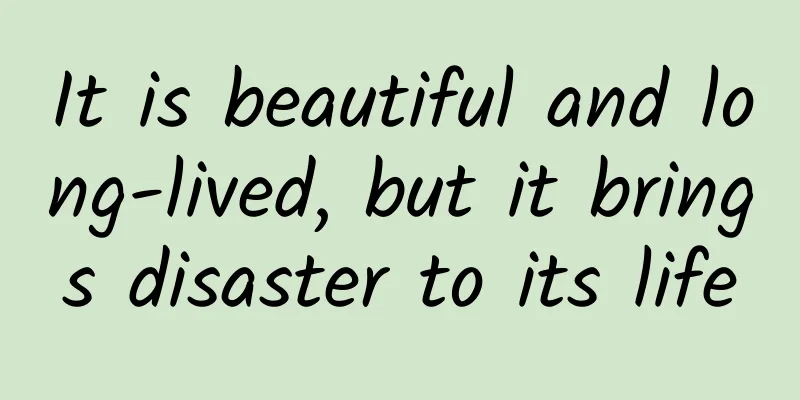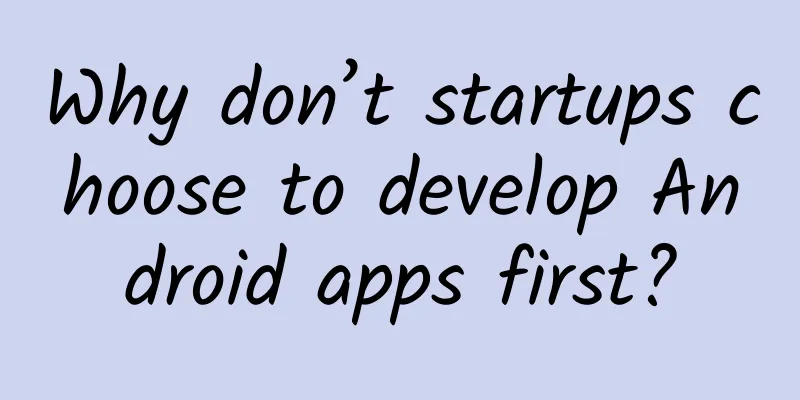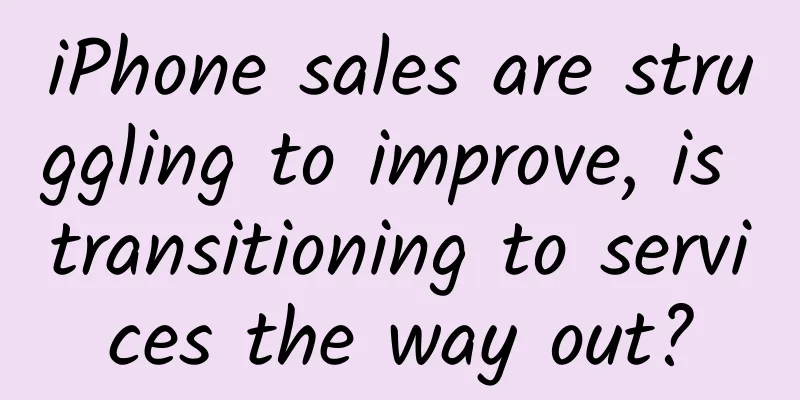iOS 9 split-screen multitasking: Slide Over & Split View Quick Start (Chinese version)
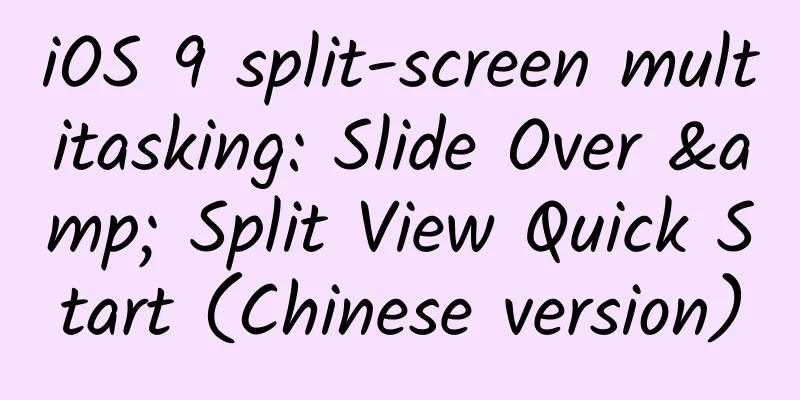
|
Follow the instructions in this chapter to enable your app to run iOS 9 multitasking on supported iPad devices.
Note: If you absolutely must not support Slide Over and Split View, explicitly add the UIRequiresFullScreen keyword to your Xcode project's Info.plist file and assign its Boolean value to YES. You can set this in the property list editor or in the General>Deployment Info area of the target editor. Tip: Users can disable Slide Over and Split View by going to Settings > General > Multitasking. If you have everything set up correctly but still can’t use these features, you can check this setting. For more information on how to use Slide Over and Split View, you can download the Lister (for watchOS, iOS, and OS X) sample code project. In Slide Over and Split View, both the primary and secondary apps run in the foreground at the same time, and in most cases they are equal. However, only the primary app can:
In Split View, the user controls the size of your app's window. The user does this by rotating the device (as in earlier versions of iOS) or by horizontally swiping the vertical divider that separates the primary and secondary apps. The system notifies your app in the same way when both types of changes occur: changes to the window's bounds are accompanied by changes to the size classes of the root view controller. (Users moving split view controls also display app state transitions, described later in this section.) Previously, iPad's horizontal and vertical Size Classes were always "regular". With the advent of Slide Over and Split View, this has changed significantly. The following figure shows the different Size Classes your app will encounter as the user manipulates the iPad screen. In order for the app content to display correctly, your app must be adaptive. Your app settings should:
When the user moves the split control, the system calls the app delegate object using the ApplicationWillResignActive: protocol method. The system will resize your app (offscreen) to capture one or more snapshots to ensure a smooth user experience when the user finally releases the divider control. This is because it is impossible to predict the final boundaries of the app window when the user finally releases the divider control. A more complex scenario is when the device rotates and moves the divider at the same time. Make sure your app doesn’t lose data state or navigation state during the resize and snapshot process. That is, when a user resizes the app—moves a divider and moves it to its original position—and finally releases the divider, the user expects the app’s state and navigation position (including views, selections, scroll position, and so on) to be the same as when the user first touched the divider. Take advantage of the ApplicationWillResignActive: call to preserve the user’s state. For more information, read the What to Do When Your App Is Interrupted Temporarily section in App Programming Guide for iOS. If the user moves the separator control until the screen boundary makes your app disappear, the system calls the ApplicationDidEnterBackground: protocol method. For guidance on handling app state transitions gracefully, read Strategies for Handling App State Transitions in App Programming Guide for iOS. For information about handling snapshots, read Prepare for the App Snapshot and refer to Capturing a View Snapshot in UIView Class Reference. |
<<: 6 key points for social operation of mobile games
>>: iOS 9 Split Screen Multitasking: Picture in Picture (PiP) Quick Start (Chinese Version)
Recommend
How to evaluate the feed flow effect of Xiaohongshu?
Maybe many of you have no relevant experience lik...
The Double Eleven War is about to start. What are the routines and methods of JD.com and Alibaba?
While waiting for the arrival of this year’s Doub...
Former CCTV celebrity Lang Yongchun shot a brainwashing ad, which was criticized for false propaganda and was also named the confusing ad of the year
Recently, a promotional advertisement shot by Lan...
Tencent Advertising Game Industry July Buying Volume Monthly Report & Product Dynamics
This article shares with you Tencent’s July adver...
Taking "Suning Store" as an example, a three-dimensional analysis of the O2O online operation of community convenience stores
According to the statistics bureau, in 2015, the ...
Cloud computing war: Former Amazon employee sued for joining Google
According to foreign media reports, Amazon is sui...
It's the World Cup, but you still don't know about Qatar?
November 20, 2022 The 22nd FIFA World Cup opens Q...
Baidu invests $100 million in NIO to accelerate autonomous driving project
Recently, NIO completed a $100 million Series D f...
Fire hazard, did you know that the airway can also be "very injured"?
This is the 4864th article of Da Yi Xiao Hu In re...
Why do I feel uncomfortable if I don’t drink coffee for a day?
Author: Hao Yun Reviewer: Zhong Kai, Director of ...
Boss, do you know how APP died?
I wonder if friends who work in channels will enc...
Realme X review: Redmi killer or cheap Reno?
The mobile phone market in the first half of this...
Let’s talk about it from a mathematical perspective: why do people who are addicted to gambling always end up going bankrupt?
In the recent hit drama "Crazy", there ...
Wang Chuanpeng of Sina Weibo: The Evolution of Weibo Recommendation Architecture
[[150470]] Wang Chuanpeng, Sina Weibo Recommendat...
Traffic is becoming more and more expensive. How can we achieve high conversions with a low budget?
I guess everyone has been bidding for some time. ...