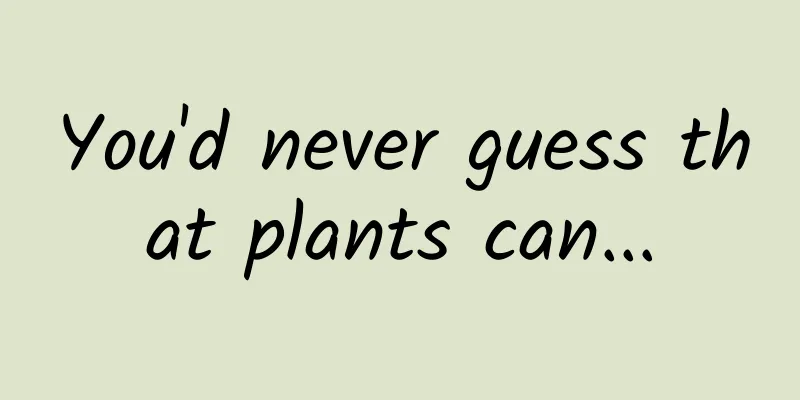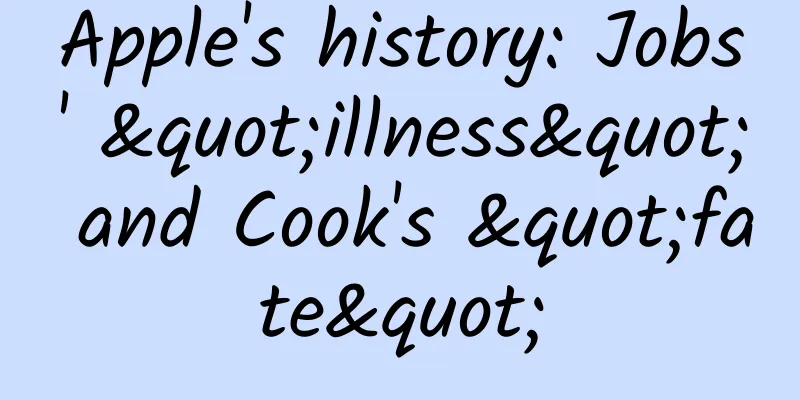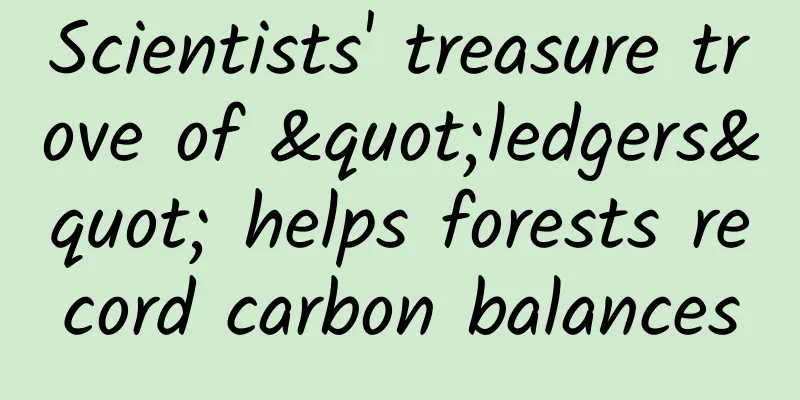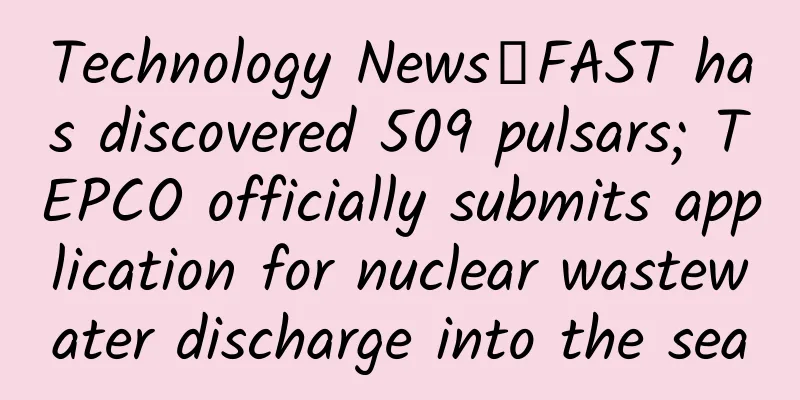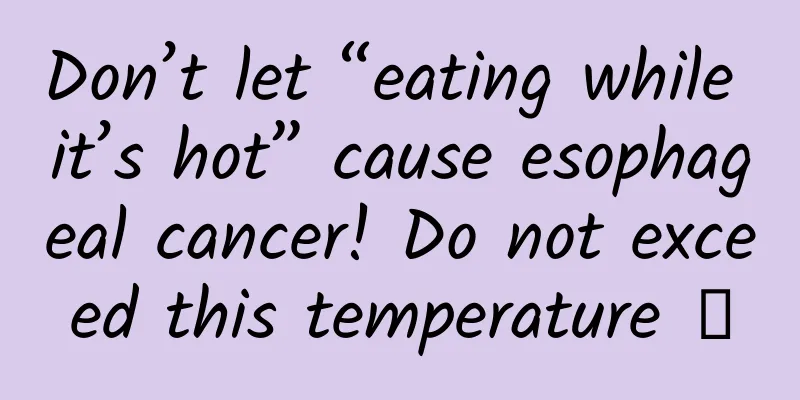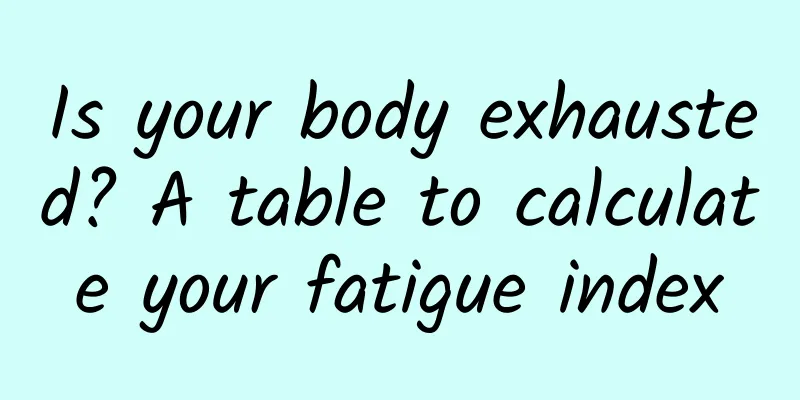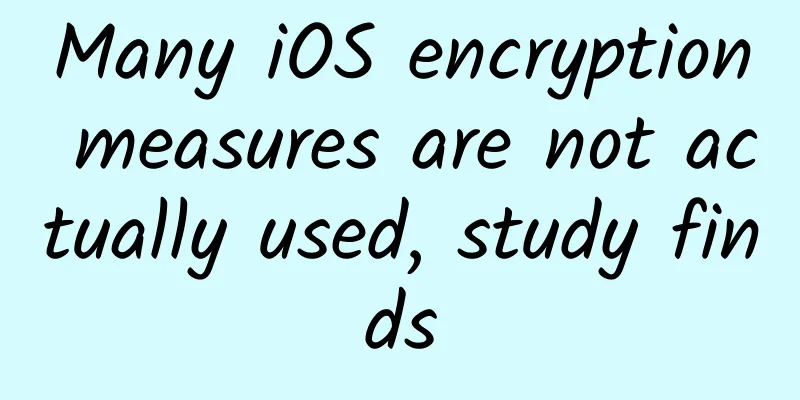Android Studio generates signature files, automatically signs, and obtains SHA1 and MD5 values

|
Preface: Android Studio is an IDE environment tool provided by Google for developers in 2013. After several updates, Android Studio has become a very powerful IDE development environment. Google also announced that Android Studio will replace Eclipse. Using as for development has been very popular among mobile developers. We will not say more nonsense here. If you don't know it, you will be surprised. This article mainly talks about what is often used in the development process. How to use as to generate a signature file, configure gradle to automatically sign the app, and how to generate SHA1 and MD5 values. 1. Generate a signature file 1. Find the "build" column in the AS menu bar and select "Generate Signed APK" 2. Choose to create a new file here. "Create new..." Create a new signature file "Choose existing..." Select an existing signature file 3. Fill in the complete signature information. Here, the password is "android" and the alias is "key". The other information is filled in according to the actual situation and needs, which is not very important. Key store path: signature file path Password: Signature password Confirm : Confirm password Alias : Alias Validity ( years ) : Limited period (years) First and Last Name : Full name Organizational Unit: Organization: City or Locality : City or Locality State or Province : Country Code(XX) : Country code 4. After filling in the form, select OK. You will be taken to the following page. 5. Click Next. Select the build type release in Build Type. Click Finish to generate the signature file. APK Destination Folder: apk destination folder Build Type: Build type Release is the signature file used for the release version debug is the signature file used for debugging 2. Configure gradle to automatically sign the APP 1. Select the following icon in the as menu bar 2. Select the "String" menu bar -> select "+" to add a tag -> fill in a custom name -> fill in the information according to the new signature file 3. After filling in the form, select OK. After the studio is compiled, the following configuration information will be automatically generated in the build.gradle file. 3. Studio generates SHA1 and MD5 values Method 1: Generate SHA1 and MD5 values using DOS window commands. In as, we can directly use the Terminal tool 1. Select the Terminal tool in the bottom menu bar of AS 2. Use the DOS command to switch the directory to the donkor.jks file directory, enter keytool -list -v -keystore donkor.jks, and press Enter. Enter the keystore password android (this is the password corresponding to the complete information filled in when creating a new signature file, "android" is the password I filled in at that time), and it's done. Method 2: In the Studio tool, find the menu bar on the right, "Gradle" -> "APP name" -> "Tasks" -> "android" -> double-click "signReport". At this time, only the debug SHA1 and MD5 values are generated. If you want to generate the SHA1 and MD5 values of release, you need to configure the following in build.gradle. Repeat the above steps to get the SHA1 and MD5 values of debug and release. Thanks to Dongfeng Jiuge for proposing method 2. Original address: http://blog.csdn.net/donkor_/article/details/53487133 |
>>: Android quickly implements WeChat payment
Recommend
Inventory of Kuaishou advertising resources
1. Dual feed stream resource entry Note: The norm...
BYD has recruited 7,000 people to tell another story besides the three-electric system: intelligent driving
Does BYD understand intelligent driving? You say ...
iOS 16.1.2 official version released, signal problem finally solved
Early this morning, Apple pushed the official ver...
WeChat bank card payment prompt error: three steps to find out the reason
What should I do if an error message appears when...
Nvidia admits it cannot fully meet the market demand for graphics cards, gamers: they only care about money
Since 2020, the supply of graphics cards has beco...
How to create new media articles that go viral?
Creating new media articles that go viral is the ...
Mengmanren’s “Tutorial on Making Trivia Animation Short Videos with Mobile Phone” is easy for beginners to follow!
Course Contents: 1. Analysis and Monetization Log...
Extend new energy subsidies, build charging facilities, and Jiangsu is the first to complete the province-wide coverage of charging piles
For the popularization and promotion of electric ...
How much does it cost to customize a gaming device applet in Ordos?
In order to better penetrate into various industr...
The garlic I ate yesterday still smells today! I heard that drinking yogurt can get rid of the garlic smell immediately?
As the saying goes, "If you eat meat without...
What do you think about live streaming sales? How can a newbie sell goods through live streaming?
Nowadays, more and more Taobao stores are doing l...
Nuclear pollution panic! Is it prudent to stock up on salt like crazy? Revealing the correct way to choose salt scientifically!
Recently, due to the discharge of nuclear contami...
Lipstick, foundation, hair dye, enzyme, 65 batches of cross-border commodity testing results announced
Double 11 just ended, what did you buy? In additi...
In addition to Alipay's five blessings, there are billions more! A complete guide to picking up money from the Spring Festival red envelopes
[[380950]] In the past two days, I believe everyo...
Latest research: It is expected to "crush" cancer-causing viruses in the cradle and "upgrade the navigation" of the immune system
The human body contains about 500 lymph nodes, an...