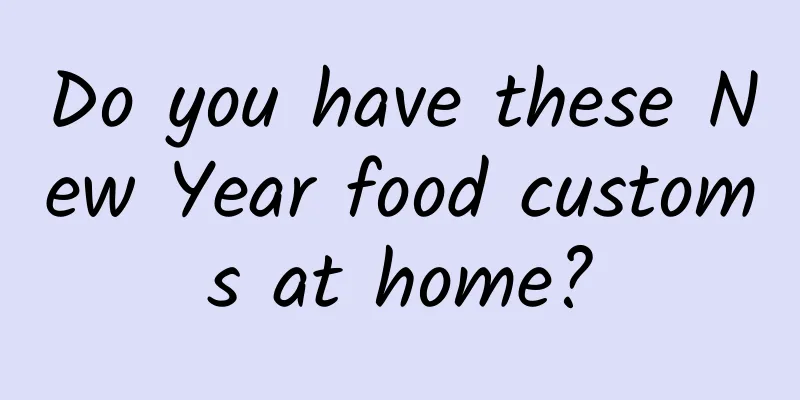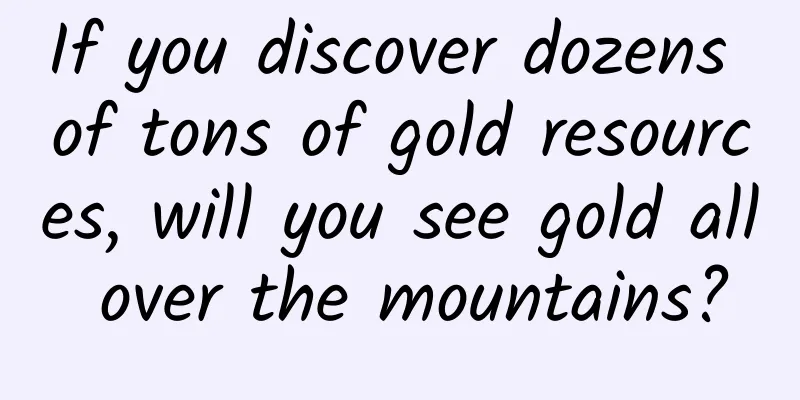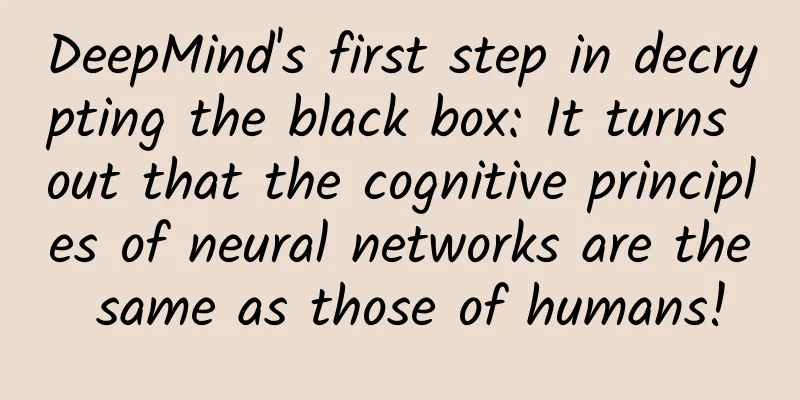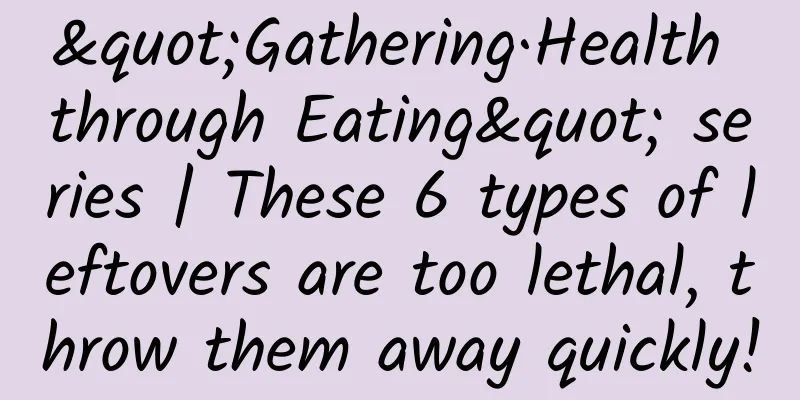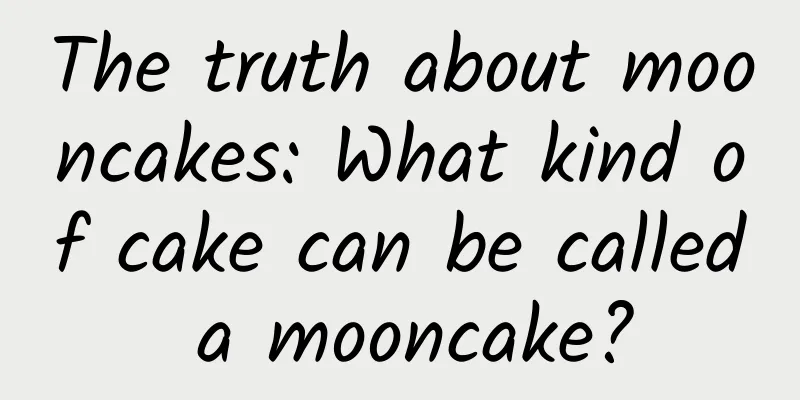Getting started with Android Studio jni development——Just look at me!
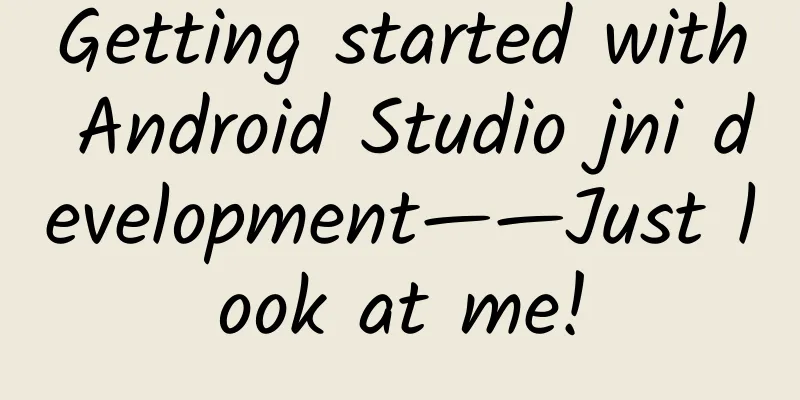
|
This article records the basic configuration and introductory tutorials for jni development in Android Studio. It was difficult to use eclipse to configure the ndk environment. Now it is basically transformed to AS. This article is to help the novice students who need help to avoid detours ☺ 1. Environment Configuration The main thing you need to configure is NDK (Native Development Kit). Now Android studio is very convenient and can be downloaded with one click: file → setting → find the following path as shown in the screenshot → select NDK → confirm the application download After the installation is complete, you can start 2. jni hello world! 1. Create a new project Create a new app and test jni development 2. Set up support for jni Open gradle.properties and add:
Open local.properties and add:
Finally, open appbuild.gradle and add ndk configuration under android/defaultConfig
moduleName indicates the name of the compiled so file 3. Create a new interface class for Java to access the C layer Create a Jni tool class and define the interface function. Use native as the function keyword (static can be used or not)
The getJniString() method is the function that interacts with the C layer 4. Generate header file "make-project" compilation completed Open the terminal and run After running successfully, open app/build/intermediates/classes/debug/ and you can find the compiled header file "com_lilei_testjni_JniUtils.h". It is not difficult to find that the header file name is composed of the original registration name + class name
5. Create a folder for jni development Click the app folder, New → Folder → JNI Folder, and select the main folder. After the generation is successful, a jni folder will appear in the main directory. Find the header file just generated and copy it to the jni folder (remember to close the terminal just used, otherwise it cannot be copied) Now that we have the header file, we can create a C++ file in the jni directory for development and name it the same as the header file. Write the code that defines the function in the C++ file
6. Java layer loading so Back to JniUtils, add
7. Run Calling jni function
So far, jni's Hello World has been successfully run. 3. Generate so file The previous article introduces how to run C++ programs, but in actual development, most of the development is done by encapsulating and compiling so files, just like the jar package in java. 1. Configure NDK environment variables Find the file directory of the NDK package installed by Android Studio (E:AndroidStudioSDKSDKndk-bundle) and add it to the system environment variables 2. Create a new mk file Create a new Android.mk in the jni directory
Create a new Application.mk file in the jni directory
3. Compile and generate so Open the terminal and cd to the jni directory Call ndk-build to start compiling so
If the operation is correct, it will be as shown in the figure After the operation is successful, you will see that there are more folders libs and obj under the main folder, which contain the generated so files of various CPUs. There are so files in both libs and obj. Google explains the difference between the two as follows: As part of the build process, the files in the libs folder have been stripped of symbols and debugging information. So you'll want to keep two copies of each of your .so files: One from the libs folder to install on the Android device, and one from the obj folder to install for GDB to get symbols from. In other words, the library generated in the libs directory is stripped of symbol tables and debugging information, while the library under obj has debugging information. At this point, the introduction to jni development has been completed |
<<: Gradle for Android Part 2 (Getting Started with Build.gradle)
>>: Gradle for Android Part 3 (Dependency Management)
Recommend
From 0 to 1, how can technology products identify the right seed users?
This is a boiling era. In the past month, Apple, ...
The "distinguished guest" from the Arctic Ocean appeared in Yong'an. How rare is this migratory bird?
Grey-footed sandpiper. Photo by Guo Geng Recently...
Apple removed Autohome from its App Store. Here are the famous apps that were removed and the reasons for their removal!
We have been monitoring data and dynamics of all ...
Where are the borders? Dell XPS 13 ultra-thin notebook review
Suning's notebook summer promotion continues ...
Perfect Diary’s offline promotion method!
Perfect Diary is one of the brands that researche...
Be careful! Overtime work in your twenties and thirties can still hurt you when you’re 50!
Overtime work is a problem that modern people do ...
How to do low-cost marketing?
No matter whether your business or brand is big o...
Smart products debut at Shenyang International Mobile Phone Expo
On September 28, 2014, the China Shenyang Interna...
This festival-exclusive symbol of "red and green" has its origins in China?
Even if you have never paid much attention, you m...
Fish may contain veterinary drugs? How to buy fish safely?
Produced by: Science Popularization China Author:...
iFixit shares iPhone 13 Pro disassembly report: repairability is only 5/10 points
iFixit has just shared a teardown report of the i...
Baidu search promotion main process function upgrade
1. Background The main process of Baidu's sea...
A 31-year-old female singer is diagnosed with advanced thyroid cancer. Why does thyroid cancer prefer young women?
On July 25, "Feng Timo posted a message conf...
Apple iOS 15 officially released: new notification interface and FaceTime, big improvements to weather, photos, and wallet
June 8 news: Early this morning, Apple held the W...