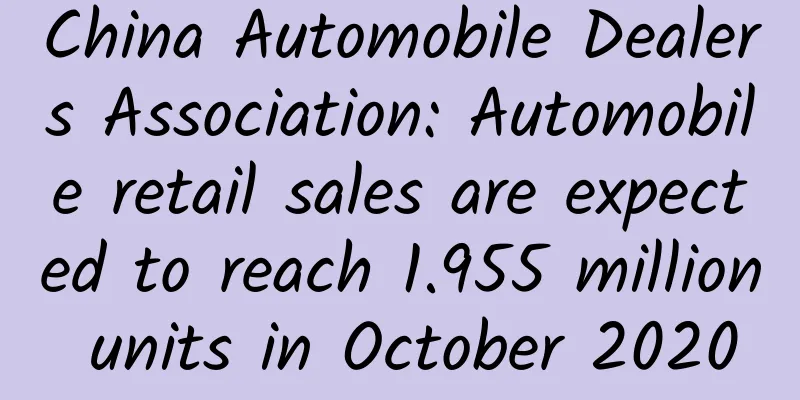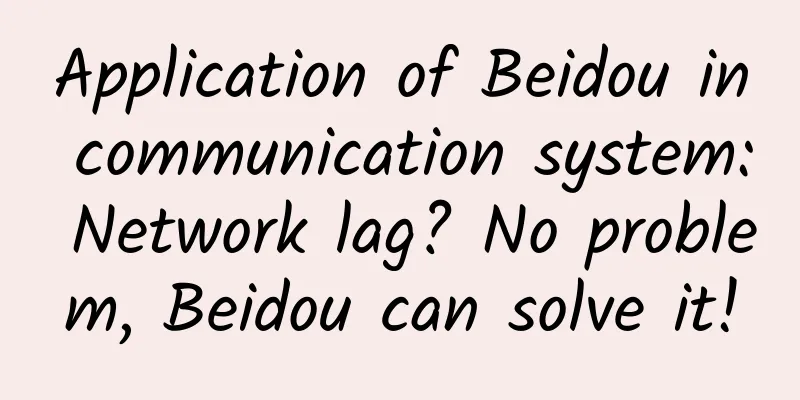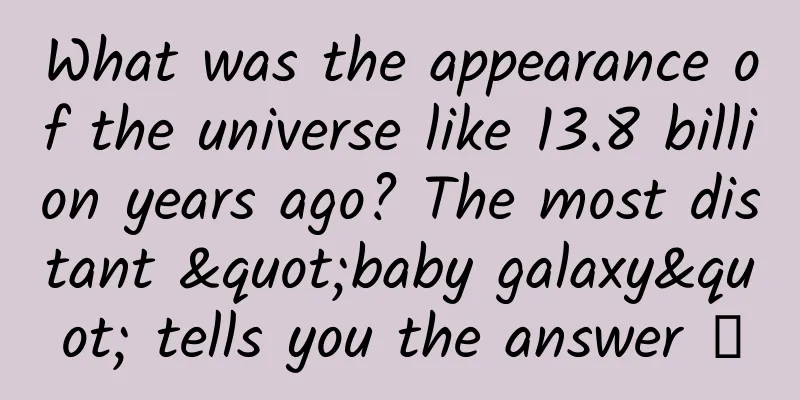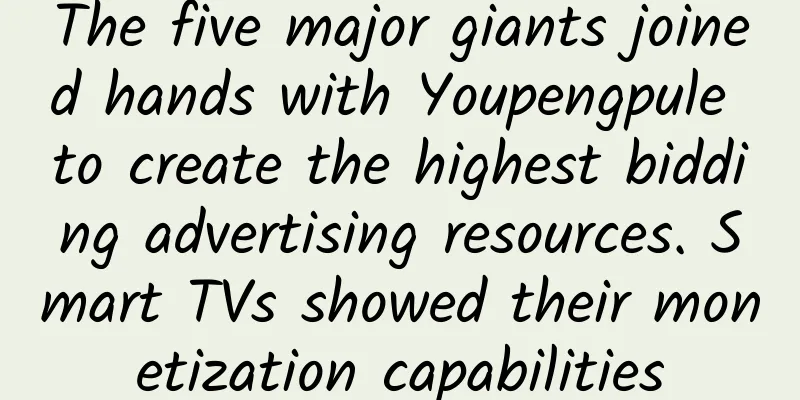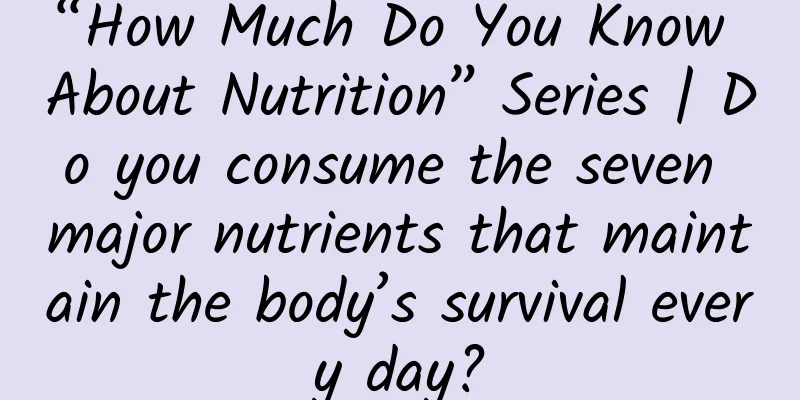A deep dive into iOS 12's new features: A guide to Shortcuts
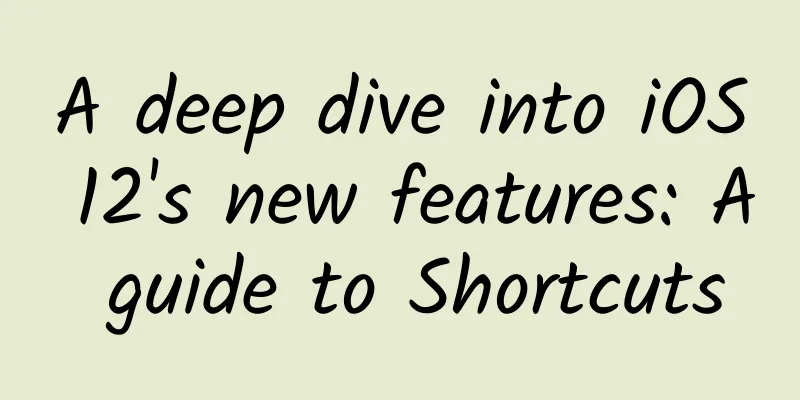
|
Apple introduced an exciting new feature called "Shortcuts" at WWDC 2018 in June this year. The highlight of this feature is that it directly elevates Apple's previously acquired Workflow to the "system level". At the same time, it is also a killer to save Siri, the stupid son of the landlord. With the official update of iOS 12, "Shortcuts" was launched as an independent application on the App Store, allowing more users to gradually understand and accept it, allowing third-party apps to define their own automation interfaces. This is the killer. From now on, you can use "Shortcuts" to enjoy the iOS automation experience created by Apple and a large number of developers. You can also call Siri and use it as a "start switch." Students who have not used automation and quick launch apps before may be unfamiliar with "shortcuts". The logic and principle of "shortcuts" are inherited from Workflow, a once famous automation software. It can simplify your workflow and compile operations that originally required multiple steps into one operation and one jump. In layman's terms, it is a "macro". About Workflow: Workflow was launched in December 2014 and is known as an efficiency tool. Due to its "what you see is what you get" operation and multi-step logic display of graphics, users can easily create an automated process even if they do not know programming at all. It is relatively easy to get started. Weiphone.com has done a relatively detailed horizontal evaluation and tutorial on Workflow. If you are interested, you can jump to read the relevant articles, which will help you to have a deeper understanding of the working principle of "shortcuts". 1. No jailbreak required: A review of two great productivity tools for iOS 2. Workflow, an efficient tool, with examples and easy-to-understand tutorials After Apple integrated Workflow into the system, it also brought a newly designed interface and belated Chinese support. The more open "Shortcuts" now have the support of the iOS native system and Siri, as well as the "joining" of third-party applications, including many domestic applications and popular applications. It can be said that it is N times more powerful than its predecessor Workflow. If you are always waiting for Apple to launch a killer application, then "Shortcuts" should be this killer application, without a doubt. Open "Shortcut" If you want "Shortcuts", you need to first upgrade the system to the latest iOS 12, and then manually search for "Shortcuts" in the store to download or replace the Workflow update originally installed on the device. After launching "Shortcuts", the main interface and core functions still retain the classic part of Workflow. The two main parts - "Shortcut Library" and "Shortcut Center" are presented to users in a concise manner. The "Shortcut Library" stores the user's existing shortcuts. The "Shortcut Center" can download existing shortcuts (including those shared by the official website and others). There are multiple categories here, and you can search for shortcuts you need based on the categories, or you can search. How to add shortcuts There are two ways to add shortcuts. One is to select it in the "Shortcut Center" and add it to the shortcut library. The other is to go to the "Shortcut Library" and write a new one yourself. It’s very simple to add shortcuts shared by others. Just click on a shortcut page and click "Get Shortcut". Here you can see the apps and services that the shortcut needs to call. Click "Show Operations" to clearly see every step of this workflow. Creating shortcuts is not difficult, whether you have programming experience or not. It uses a more understandable graphical interface to reflect the process to be automated, and has built-in modules to represent the operations you may need. The way to achieve the automation process is to find the required modules and splice them together. It's that simple. You can also modify shortcuts written by others to make them more suitable for your own use. Click the ... icon in the upper right corner of the card in the "Shortcut Library" to view and edit the process of the shortcuts you have added. Add or delete steps as needed and change some variables. Make a shortcut Let's try to make a simple shortcut: suppose I want to start studying, so the iPhone enters Do Not Disturb mode, opens "Wonderful List" to check the tasks, after checking the tasks, opens the "I Love Learning" playlist in the local music library, starts playing the BGM for homework, and finally creates a new note in "Bear Notes". Traditionally, this process requires opening/jumping multiple apps and performing several clicks. Since we have to do the above preparations every time we go to the study room, library, or Starbucks, we might as well write an automated process (macro). Add and set up modules step by step according to the logical steps that have been imagined. 1. Set Do Not Disturb Mode 2. Open "Wonderful List" 2. Get the playlist and select "I love learning" 3. Play music 4. Create a new note in Bear Notes The above steps can be found in the drop-down module menu, of course, it is faster to search for keywords directly. Modules with sub-options/variables/conditions require further settings on your part, which are all easy to understand. Click the "Play" button at the top to test whether your process is successful. Click and hold one of the steps and drag it before or after other steps to change the order of the workflow. Click the small switch icon in the upper right corner to name the process, set the icon and color, and perform other association and sharing operations. Note that some shortcuts require setting up in advance. For example, you need to subscribe to the charts on Apple Music before using the "Dynamic Charts" shortcut. You need to allow access to some third-party app shortcuts. The shortcut permission switch for the app is in "Siri & Search". Let Siri do it herself Click the button in the upper right corner of a single shortcut to enter the settings page and add this shortcut to Siri. Now experience Siri that becomes smarter instantly on iOS 12. For example, we add the shortcut named "Start Learning" that we just created to Siri. After jumping to the Siri interface, press the red circle to say the activation command, and you can directly say "Start Learning". Then, in the future, whenever you say "Start Learning" to Siri, it will run this shortcut for you. However, be careful not to use the custom phrase to activate the shortcut that is similar to the commands that Siri already supports, otherwise there may be conflicts. In "Settings" - "Siri & Search", you can add ready-made shortcuts, view the shortcuts that have been added to Siri, reset the commands for these Siri shortcuts, or delete unwanted shortcuts. So you can let Siri do more things by itself, you don't need to open Weibo to check the hot search list, download MVs from NetEase Cloud Music, and complete image search, check recent movies, look up words, check today's NBA game status, etc. with one click. Imagine the day when Apple builds an ecosystem around App automation, we will also see a future where Siri can call any service and run any operation. Place shortcuts elsewhere Sometimes we can't just talk to Siri, and shortcuts provide other ways to run the app. In addition to running shortcuts in the App itself, you can also add the required shortcuts to a widget and then find it in the widget page on the far left of the iOS home screen. You can also add the shortcuts you need directly to the home screen as bookmarks and run them by simply clicking the icon. You can also add shortcuts to supported apps so that you can run shortcuts in other apps and achieve a seamless experience between iOS apps. After reading our article, I believe you have some experience with the "Shortcuts" tool. Why not try it yourself? It is not only useful but also fun. In the process of exploration, you can gradually discover and create the "Shortcuts" that are most suitable for your daily use of iOS. This is what Apple intends to open for every user, shortcuts. |
<<: Android turns 10: What's left of the original OS?
>>: iPhone XS signal is worse than previous generation? We tested it to see if it works.
Recommend
Still giving birth at 74! You definitely don’t know the secrets of these birds
At the end of 2024, a black-backed albatross name...
KGI Securities: The worst is over for Apple iPad
KGI Securities analyst Ming Jiguo released his la...
How will ChatGPT affect children's growth and future employment? We urgently need answers
Children are also using generative AI, but they o...
4 marketing details to make your APP stand out
Since I represented "Zhimeng Mobile" to...
After 6 years of preparation, can China's new energy vehicles overtake others?
Products and markets are in the ramp-up stage Acc...
How effective is 58.com’s promotion? Doing this will get you more resources!
As the Internet has developed to this day. Many t...
Science and Technology News Morning Express丨my country's research team extracted nearly perfect quantum entanglement for the first time
>> Chinese scientists have made important p...
Electric Technology Car News: With Baojun in front and MG behind, can Haima S5 successfully break through the small SUV market?
The competition in the Chinese brand small SUV ma...
Traffic jam on the highway during Chinese New Year? Let’s “fly” in the future!
In recent years, with the continuous advancement ...
Weekly Science Talk丨Can a small catalyst help improve air quality?
In August, the Ministry of Ecology and Environmen...
iPhone 8's revolutionary front camera exposed: supports 3D perception
KGI Securities analyst Ming-Chi Kuo recently revea...
Will QQ red envelopes be able to stop Alipay’s counterattack?
In just over 30 days, it will be the Chinese New ...
Brand live streaming sales strategy!
From November 15th to 16th, L'Oreal was on th...
How to promote marketing on Weibo? Take the industry's high-quality cases~
This article starts from social media marketing ,...