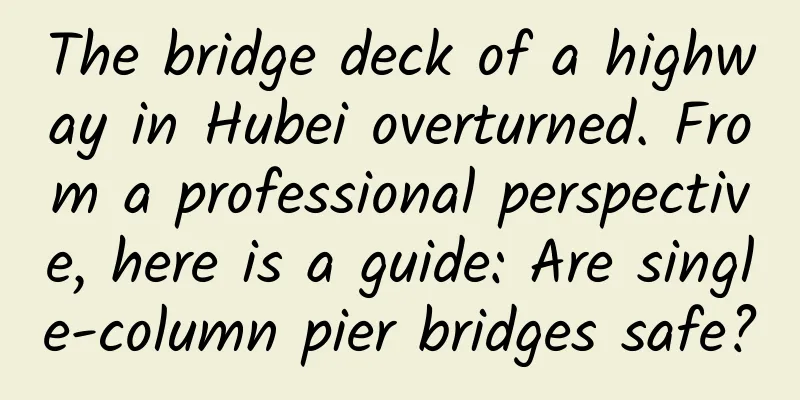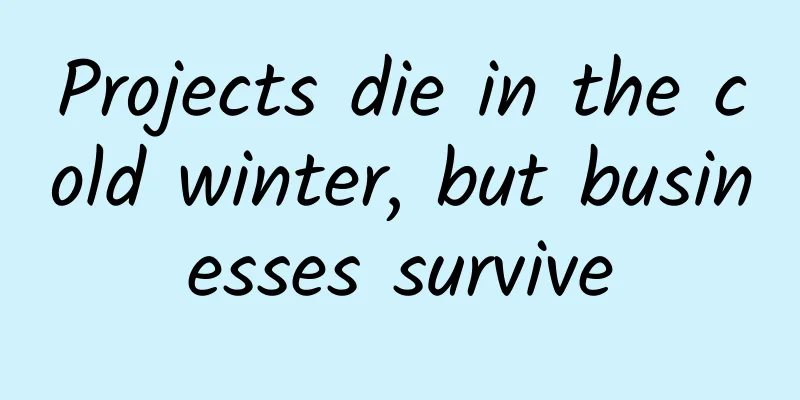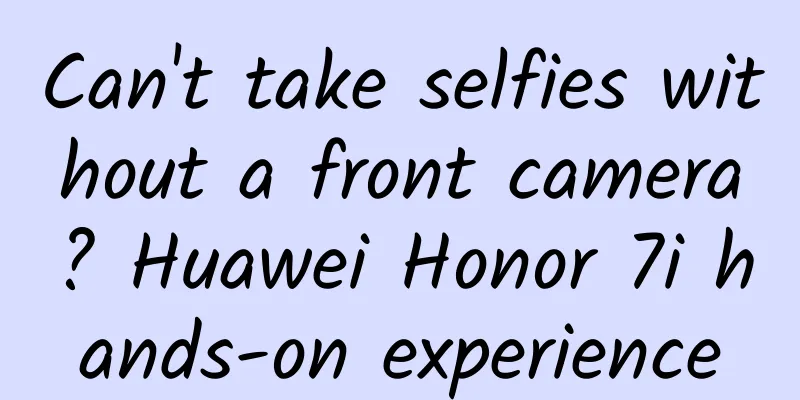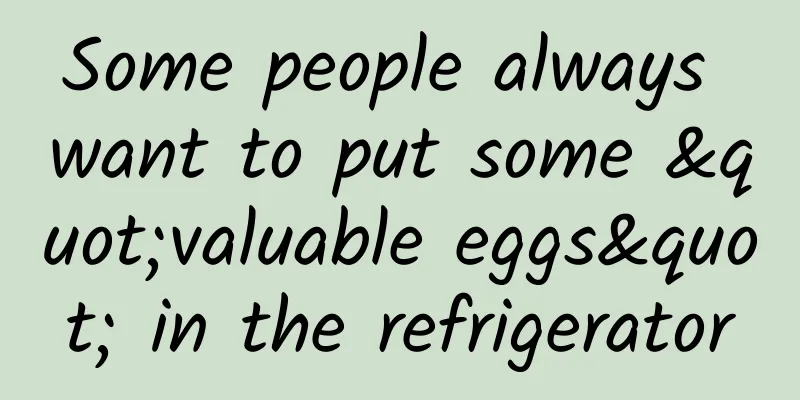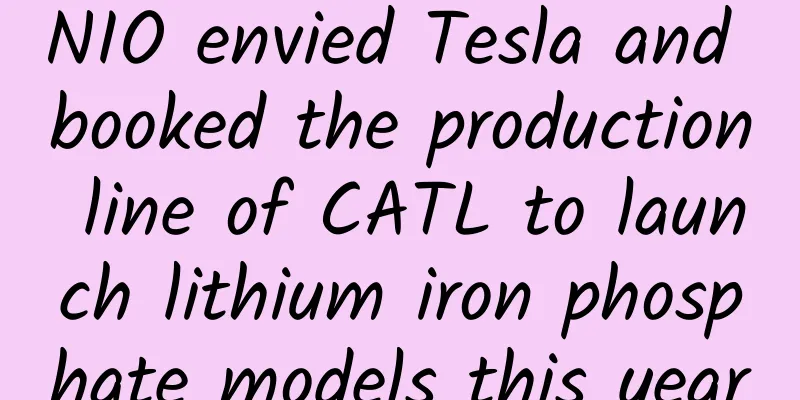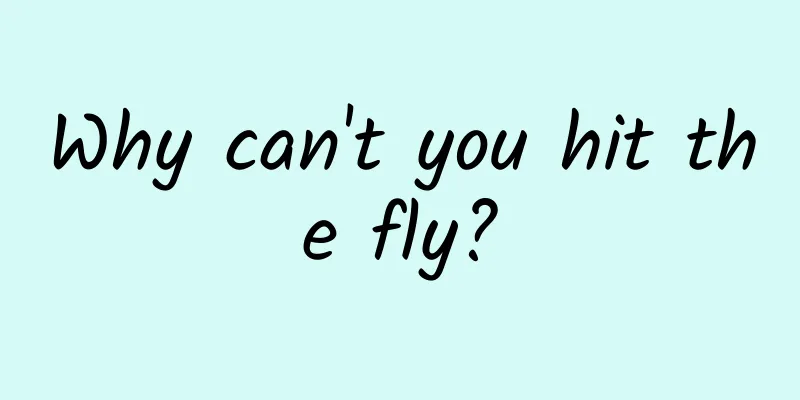How to use iPad at work to improve work efficiency
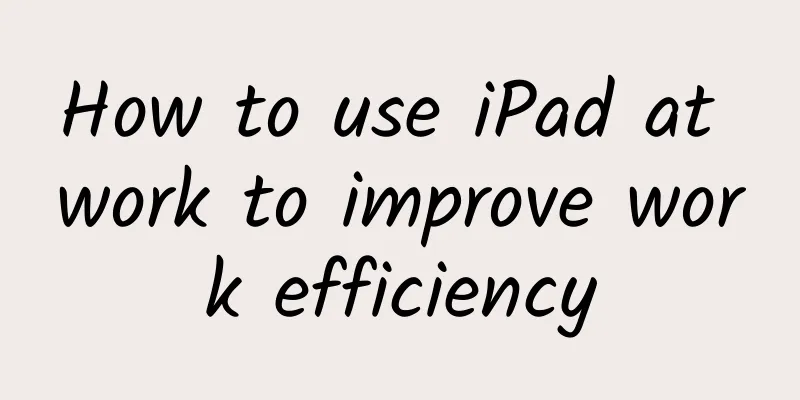
|
How to be more efficient with iPad requires using the right features and downloading the right apps for it. This requires setting up a personal assistant, drafting documents using the latest apps, leveraging the cloud to sync documents between devices, and collaborating with teammates. Get the most out of SiriSiri isn't just for ordering pizza or checking the weather. Siri is a powerful productivity tool that comes bundled with iPad and is best used as a personal assistant. Siri can help in many ways. Use Siri to keep up with reminders, set meeting times, and schedule events. Siri also accepts voice dictation. Siri works with iPad Calendar, Reminders, and other apps. These apps can also sync via iCloud, so reminders can be set on iPad and appear on iPhone. When multiple people use the same iCloud account, they can all access these calendar events. Download Office SuiteThe iPad comes with an office suite. Apple iWork includes Pages, Numbers, and Keynote, and is available as a free download for anyone who buys an iPad or iPhone. Apple iWork includes apps for word processing, spreadsheets, and presentations. If you like Microsoft Office, you can use the unified iPad version of the app, which features all-in-one functionality for Excel, Word, and PowerPoint. You can also download Outlook, OneNote, Skype, and SharePoint Newsfeed. There are also apps for Google Docs and Google Sheets that make it easier to use Google's cloud-based tools. Integrated cloud storageDropbox is another productivity app for iPad. It makes backing up documents on iPad a breeze and is perfect for working on iPad and PC at the same time. Dropbox syncs files in seconds. Take a photo and retouch it on iPad, do deeper editing on PC, then return to iPad to share the photo. There are other great cloud storage solutions for iPad. Apple has made it easy to manage cloud documents with the Files app and drag-and-drop functionality. videoconferenceiPad excels at communication. Use iPad as a phone to access video conferences between FaceTime and Skype. Choose between Cisco WebEx Meetings and GoToMeeting for video conferencing. Scanning documents with iPadThe iPad camera can act as a scanner, and used with apps, it’s a breeze to take a picture of a document and crop the image perfectly to make it look like it went through a real scanner. The best part is that most scanner apps can copy documents to cloud storage, mark up documents, print, and send as email attachments. Scanner Pro is one of the leading apps for scanning documents. To scan a document with Scanner Pro, tap the plus button to activate the iPad camera. Then, align the document within the camera's range. Scanner Pro waits until it has a steady shot, automatically takes the photo, and then crops it so the document is visible. Buy an AirPrint PrinteriPad is compatible with many printers out of the box. AirPrint allows iPad printers to communicate over a local Wi-Fi network, so there's no need to connect your iPad to a printer. Simply buy an AirPrint-enabled printer, connect it to your phone's Wi-Fi network, and your iPad will recognize it. You can print from iPad apps by tapping the Share button, which looks like a box with an arrow coming out of it. If the app supports printing, the Print button appears in the second row of buttons in the Share menu. Download the Correct AppIf you need to take notes beyond the capabilities of the built-in Notes app and want to share notes with non-iOS devices, try Evernote. Evernote is a multi-platform, cloud-based version of Notes. If you work with PDF files, try using GoodReader to read and edit your notes. GoodReader connects to popular cloud storage solutions so you can plug it into your workflow. If you need to manage tasks beyond what the iPad Reminders and Calendar apps can provide, try Things. Because of its excellence as a task manager, Things is one of the best productivity apps on the iPad. Multitasking and task switchingOnce you've loaded up your iPad with great apps, learn how to navigate between them efficiently. Use task switching to quickly and seamlessly switch between different apps. To activate task switching, double-click the Home button to display the Task screen, then tap the app you want to use. iPad keeps apps in memory while they're running in the background so they load quickly when you activate it. Another way to display the Tasks screen is to place four fingers on the iPad screen and move your fingers toward the top. To do this, multitasking gestures must be turned on in the iPad settings. The fastest way to switch between tasks is to use the iPad Dock. The new dock lets you put more icons for quick access, including your three most recently opened apps. These icons are located on the right side of the Dock. To access the Dock from any app, swipe up from the bottom edge of the screen. You can also use the dock to multitask. Instead of tapping an app icon to switch to it, hold your finger on it. When an app is open, tap and hold the icon on the dock, then drag it to the side of the screen. If both apps support multitasking, the full-screen app moves to allow the new app to launch on the side of the screen. When two apps are displayed at the same time, use the divider between them to have each app take up half of the screen, or have one app run on one side of the screen. Move the divider off the side of the screen to close the multitasking app.
12.9-inch iPad ProFor productivity, check out the iPad Pro. There are big differences between the iPad Pro and the iPad Air (or iPad) line. The iPad Pro rivals most laptops in processing power, has twice the memory of other iPads, and has the most advanced display of any iPad, including support for wide-gamut color. But it's not just speed that improves your productivity. The extra screen real estate on the 12.9-inch model is great for multitasking. If you do a lot of content creation, the larger on-screen keyboard is about the same size as a regular keyboard. It has a row of number and symbol keys across the top, rather than letting you switch between different layouts. How to Use an iPadTo be more productive on your iPad, here's how to be more efficient while you're at it. There are many navigation shortcuts that can help you get where you want to go faster. For example, instead of hunting for an app, quickly launch it by swiping down on the Home screen to open Spotlight Search. Then, type the app name in the search bar. You can also use Siri to launch an app. Also, take advantage of the Task Screen. You can double-tap the Home button to bring up the Task Screen. Even if you don't switch back and forth between apps, this is a great way to launch an app if you've used it recently. Add a website to your home screenIf you frequently use a specific website for work, such as a content management system (CMS), you can save time by adding the website to your iPad Home screen. This allows the website to run like any other app. To save a website as an app icon, navigate to the webpage, tap the Share button, and select Add to Home Screen. Put it in a folder or move it to your iPad dock so you can quickly access it. Dedicated emailiPad has a lot of great features to offer while you work. Use it as an email or instant messaging client, or as quick access to a web browser. This works even better if the iPad has a dock, which makes it almost like another monitor. If you want it to act as an additional monitor, download an app like Duet Display. |
<<: 5 minutes to quickly build an iOS App
>>: WeChat for Windows and iOS is now available: You can browse Moments on your PC
Recommend
TensorFlow 1.0: Unlocking machine learning on smartphones
[51CTO.com Quick Translation] As a deep learning ...
What are the functions of the Campus Errands Mini Program? How much does it cost to create an errand running app?
Some time ago, a student came to us and said that ...
Understand the three major trends and you can easily understand Tmall's Double Eleven marketing layout
Last year on Double Eleven, Jack Ma invited Feng ...
A complete guide to Android unit testing, making code testing a once-and-for-all
Preface For Android unit testing, just reading th...
Manual on Human “Liquid” Research—How Much Do You Know About the Mysteries of the Human Body?
【Written at the end】 Humans are made of water, bu...
Feng Shui without asking for help: Guannan teaches you how to calculate Feng Shui
Course Outline: "Feng Shui turns around, and...
Weilai CEO Li Bin: Only 4% of trips exceed 100 kilometers, and electric vehicles are absolutely sufficient for daily use
Recently, at the 18th Annual Conference of Chines...
Nanchong Mini Program Production Company, how much does a watch mini program cost?
Nanchong Mini Program Production Company, how muc...
3 key points for optimizing Google advertising!
The quality score of your ads plays a very import...
The first batch of user reviews for iOS 14.7 are out, bringing 3 bad news, and it is recommended not to update for the time being
As the first batch of user reviews of iOS14.7 cam...
Genetic lottery! Pear-shaped sisters stand up, these benefits you dare not think about
Review expert: Shen Yingjian, Director of the Nut...
Xiaomi Mi 8 SE review: Perhaps the best value quasi-flagship
On May 31, Lei Jun walked onto the stage slowly w...
What happened when a welder used melon seed shells to paint and sold them at a high price?
What happened when a welder used melon seed shell...
“The first bucket of milk tea in autumn”, will it save life or kill you?
Yesterday was the beginning of autumn, and “the f...