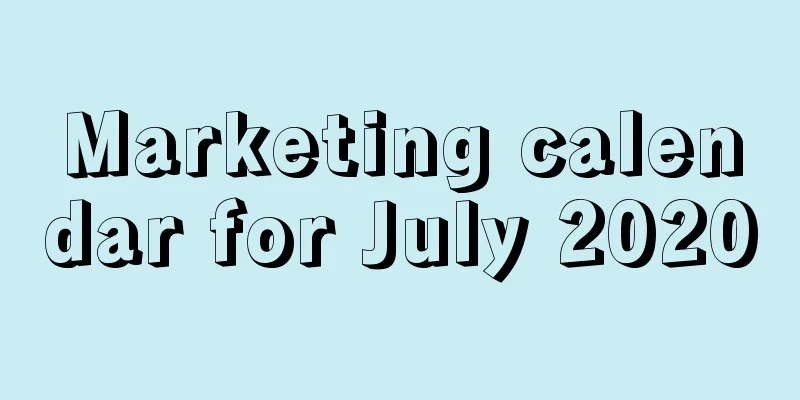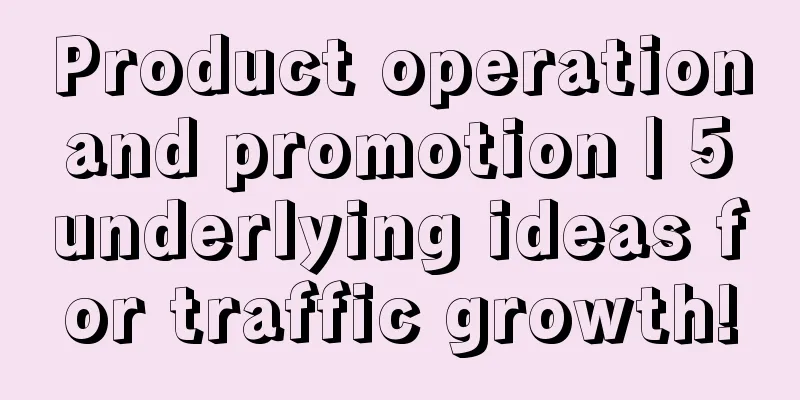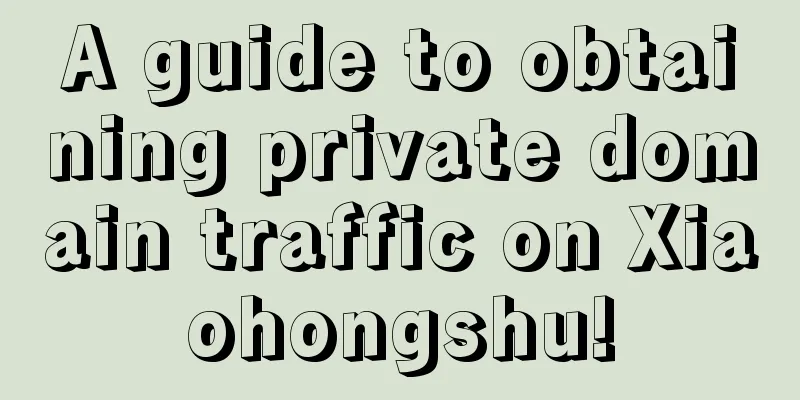Android Studio 1.0 Apple computer installation and configuration
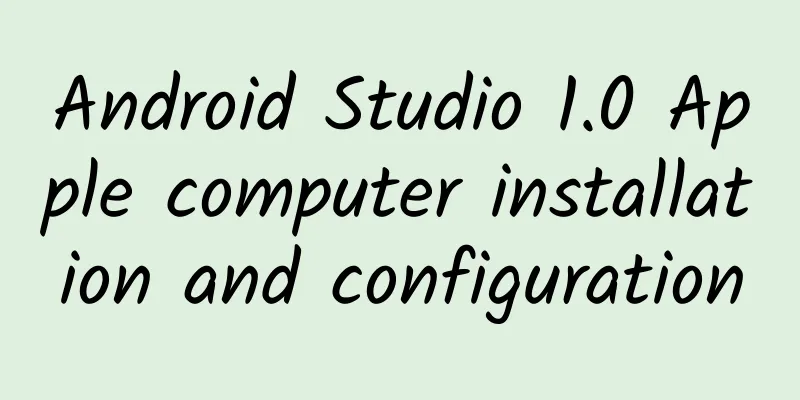
|
Preface Recently, Google finally lived up to expectations and released the long-awaited Android Studio 1.0 official version. I am an Android developer myself. I have used Eclipse before and tried Android Studio 0.x version, which I feel is good. This official version can bring many surprises to Android developers. Installation and Configuration Prerequisite: Because Android needs to use Java as the standard development language, you need to install the Java development environment in your operating system. If you haven't installed the Java development environment yet, you can search online for how to download, install, and configure environment variables. I won't go into details in this article, as there are many graphic tutorials online. For the version of Java JDK (Java Development Kit), I installed the latest JDK 1.8 (Java 8). For Android Studio, JDK 1.7 and 1.6 should both work. Here are some websites for installing and configuring the Java development environment: http://blog.sciencenet.cn/blog-830496-778851.html http://blog.sina.com.cn/s/blog_7d1c5c8601015ppr.html After installing and configuring the Java development environment, go to the following URL: http://developer.android.com/sdk/index.html You will see that there is a version of Android Studio for your current operating system. I am demonstrating on a Macbook, so it is "Download Android Studio for Mac". Click this green button to download it. Double-click the downloaded file (dmg file for Apple computers) to enter the installation wizard: The "Standard" installation is for those who don't have the Android SDK. If you have already installed the SDK, you can choose "Custom". Here we choose the default Standard and click the Next button. In the above picture, we need to select "Accept" for the Android SDK and the emulator runtime environment respectively. Only after selecting Accept for all of them, the Finish button can be clicked. After pressing the Finish button, wait for the installation of Android Studio, depending on the network speed. After the installation is complete, double-click the Android Studio icon.
We can officially start our Android Studio journey! However, if you use an Apple computer, you may encounter a problem that has not been solved yet. Android Studio cannot find the Java environment we installed, and the following prompt box will be displayed: So you need to make some changes yourself. You need to modify the Info.plist file of Android Studio. Open a terminal (Go to -> Utilities -> Terminal) and enter: vi /Applications/Android\ Studio.app/Contents/Info.plist (vi editor is used here, you can also use your favorite editor, such as emacs, etc.) Put the inside <key>JVMVersion</key> <string>1.6*</string> Change to <key>JVMVersion</key> <string>1.8*</string> (Because my JDK version is 1.8; if it is 1.7 version, you need to change it to 1.7*; if it is 1.6 version of JDK, there should be no startup problem) After the modification, you can start it. |
<<: Cocos Studio V2.1 Open Plan Announced
Recommend
I'm so greedy. Is it possible to smell the aroma while watching food videos?
Food is the eternal paradise for those who eat. W...
Where did all the discarded RMB go in the end?
One minute with the doctor, the postures are cons...
The evolution of web-based "application jump" technology
Due to the convenience of web communication, almo...
Google's official MVP sample code reading notes
Unraveling the project structure According to int...
How many keyword statuses are there in Baidu bidding promotion? What do they represent respectively?
The establishment of a Baidu bidding promotion ac...
Summary of Google Ads advertising tips!
Starting October 14, 2019, Search campaigns, Shop...
Have you ever thought of a possibility that your bites are not caused by mosquitoes?
Mosquitoes in the summer are so annoying! They bu...
ASUS Mechanical Keyboard M801 Review: A Razer Black Widow priced at 400 yuan?
As a major domestic hardware manufacturer, ASUS i...
The growth rate of smart speakers has slowed down. Will Baidu's decision to let Xiaodu become independent create the next wealth-making myth?
Finally, Xiaodu took the first step towards indep...
Whatever you talk about, we will push you the same thing! How to prevent mobile apps from "eavesdropping"?
"When I talked to my friends about wanting t...
What exactly does user operation operate?
Event operation , community operation , content o...
Zeng Meijuan Weibo: Common problems and solutions for SEO promotion
With the development of the Internet, SEO promoti...
Apple Internet TV requires TV stations to stream their own videos
In its cooperation with Hollywood and the music i...
How to make your advertisement popular on Tik Tok?
Everyone knows how popular TikTok is today. If yo...
Celebrate Chinese New Year with a scientific flavor | There is a "dragon" in these flowers!
|||| Written by reporter Ji Jingjing Edited by Ch...