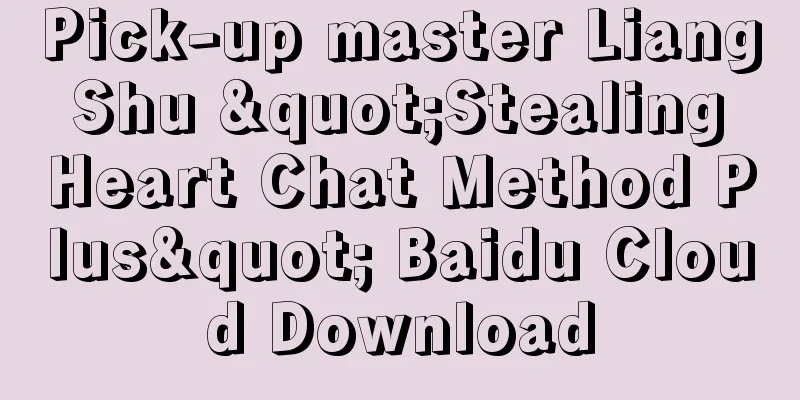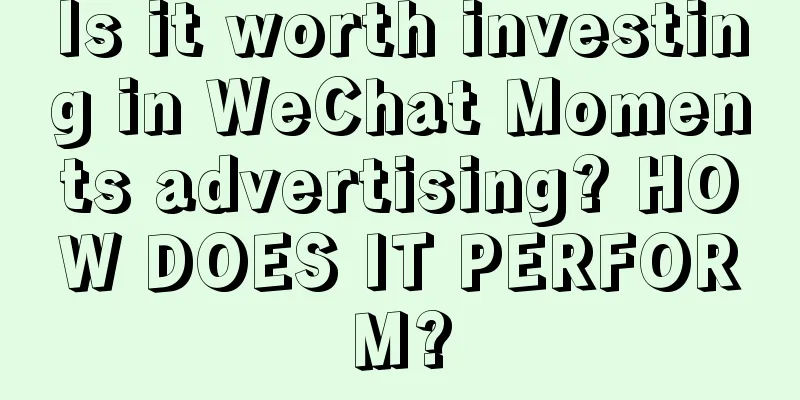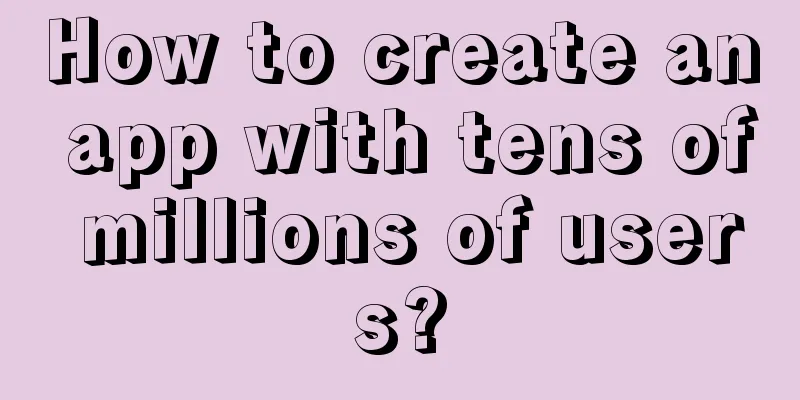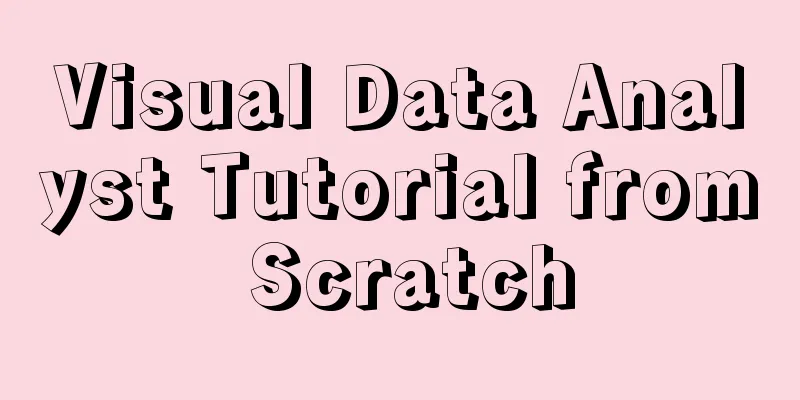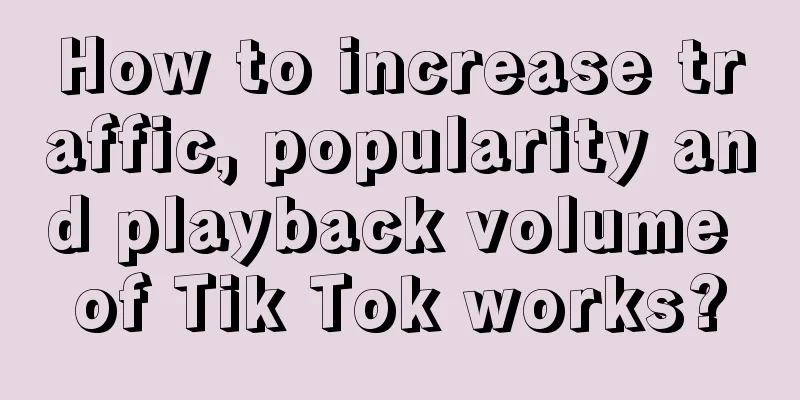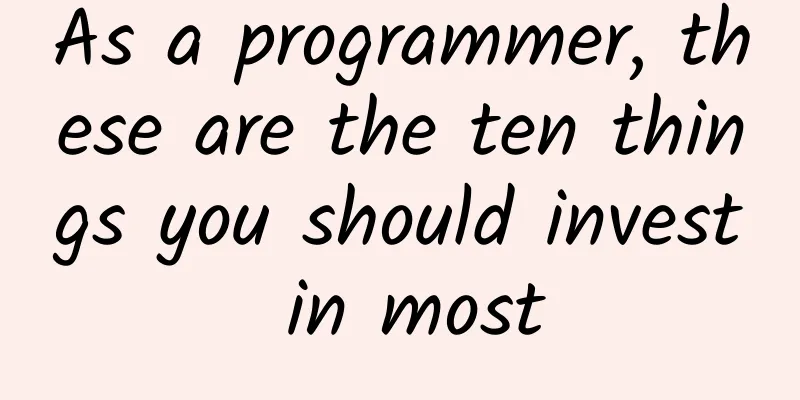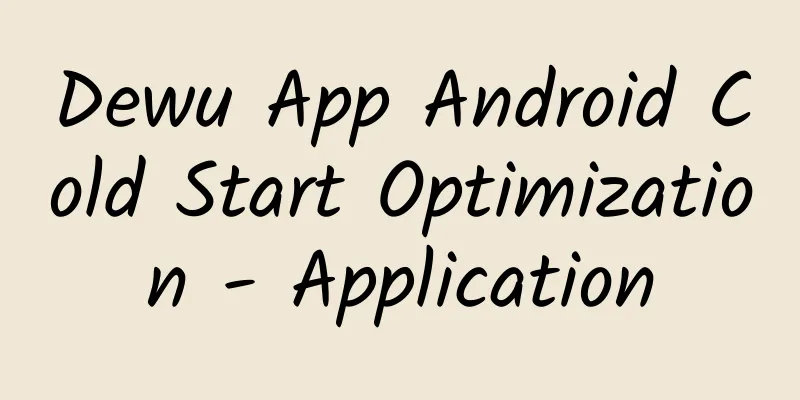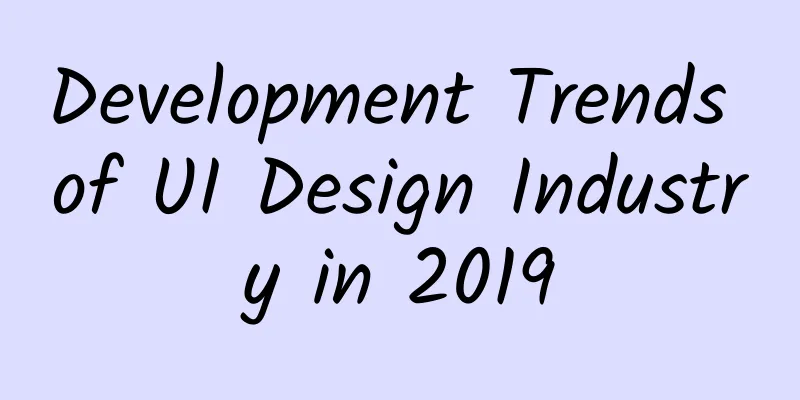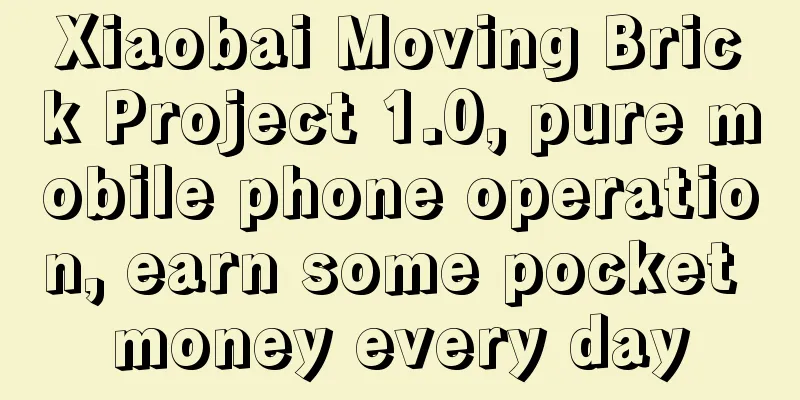How to create a CocoaPods in Swift
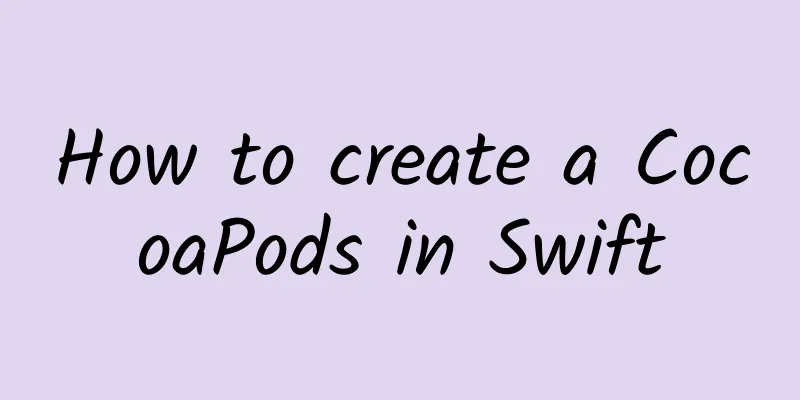
|
You may be familiar with some well-known open source CocoaPods frameworks, such as Alamofire and MBProgressHUD. But sometimes you may not find a pod that meets your needs, or you may need to split a large project into small, reusable components. Luckily, creating your own CocoaPods is easy! If you've already created a Cocoa Touch framework for your component, you've already done most of the hard work. If you haven't, don't be scared, it's still pretty easy. If you’ve only ever created classes for iOS apps, that’s fine too. You can simply drag and drop classes or methods to create new pods that make sense for your specific use case. This tutorial is the beginning, and How to Use CocoaPods with Swift (Chinese English) is the end. If you have never used CocoaPods before, then this article is definitely a prerequisite for your learning. So grab a cup of hot cocoa and start studying! start Your first client is an ice cream company. Their ice cream is so popular that they can no longer take orders at the counter. They hire you to build a slick iOS app that will allow customers to place orders on their iPhones. You start developing the app, and things are going pretty well. Download the starter app here -------This is the final version of the tutorial How to Use CocoaPods with Swift (in Chinese and English). The app already has several pod dependencies in the download, so you don't need to run pod install to install them. Note: If you have already learned How to Use CocoaPods with Swift (in Chinese and English), the following sections may look familiar - they are just a review of that tutorial. So you can skip some of them if you prefer. Open IceCreamShop.xcworkspace, then Main.storyboard, and find the Views\Storyboards & Nibs group to see how the app is laid out. Here’s a quick overview of the flavor selection scenario, which is the core of the app:
The ice cream store's top management loves the current app, but they've added some new requirements: The ice cream retailer needs to have the ability to select individual flavors in their app. Wait, that wasn't in the original design. But for a great developer like you that's no problem!
Can you guess how to do it? Yes, you need to pull this method into its own Cocoapod. Configuring your own pods Create an Xcode project and select iOS\Framework & Library\Cocoa TouchFramework, then click Next. Enter RWPickFlavor as the product name and select Swift as the development language. Select Next. This tutorial requires you to create your project in the ~/Documents/Libraries directory. Select the Documents folder in your home directory. If you don't have a Libraries folder, click the New Folder button at the bottom and create it. Finally, select the Libraries folder and click Create. The directory you save your pod to is important because you will need to reference your directory in the podFile during local development. Normally, when you use CocoaPods, you would add the dependency files to your Podfile like this:
But when you are developing your own CocoaPod, you need to specify a local path, like this:
This approach has two benefits:
While you can use different paths for your pods under development, I generally recommend putting them in ~/Documents/Libraries. This is also a good location if you have a team developing, because cocoapods knows to expand "~" to the user's directory. So you don't need to write complicated code in podFile to express absolute paths. You can also reference other cocoapods as dependency files in the cocoapod you create - you only need a podFile to manage your cocoaPods dependency files. Close Xcode and enter the following command line in Terminal:
This creates a new podFile and opens it in Xcode. Replace the contents of the new podFile with the following:
This declares that RWPickerFlavor has external dependencies on Alamofire and MBProgressHUD. Save and close the podFile, then enter the following command line in the terminal:
As you would expect, this will create a workspace and install the necessary files. Note: If the pod install command gives any warnings, you may be using an older version of Cocoapods. Swift-based Cocoapods, such as Alamofire, require Cocoapods version 0.36.0 and above. You can try entering the following command in the terminal to check your Cocoapods version:
If that's the problem, install the latest version of CocoaPods by typing the following command in the terminal:
Enter the following command line to open the newly created RWPickFlavor workspace:
Your project navigator should now look like this: Now you need to copy several files from the IceCreamShop workspace into RWPickFlavor. #p# First, create the following groups in RWPickFlavor.xcworkspace to group the files you will be copying:
Drag and drop all the files from the group in IceCreamShop.xcworkspace to the corresponding group in RWPickFlavor.xcworkspace - except AppDelegate.swift and LaunchScreen.xib, as shown below: If prompted, make sure the Copy items if needed option is checked so that all files are actually copied rather than simply linked. When you are finished, RWPickFlavor should have the following files: Once you are sure all files have been copied over, delete all originals and any empty groups from IceCreamShop, leaving only the files in RWPickFlavor. Be careful not to delete the following:
Now open Info.plist, under the Supporting Files group, find the Main storyboard file base name line and delete it. Compile and run. There should be nothing wrong with it. Eventually you should see a black screen with the “Ice Cream Shop” logo on it. What about pictures? You may have noticed that you didn’t copy the Resources group, that’s because you only wanted to copy the background.jpg image itself into the RWPickFlavor’s Resources folder, not the entire Images.xcassets file. First, you create a Resources group in RWPickFlavor. Then, select Images.xcassets in IceCreamShop, select background, right-click and choose Show in Finder, as shown below: Now drag background.png from the finder into the resources group of RMPickFlavor. When prompted, check the Copy items if needed option again. Once you have copied the image, delete the original background image from Image.xcassets in IceCreamShop. Finally, in the Choose Your Flavor scene in Main.storyboard, update the image view in the RMPickFlavor class so that it points to the image background.jpg instead of background. Believe it or not, the hardest part of creating your pod is already done.
CocoaPods and Git Since cocoapod is deployed on git, each pod needs to have its own git directory. If you already have a git host, you can use it to put your directory. If not, Github is a good choice because it is known by many developers and is free for open source projects. Bitbucket is another good choice, it is free and unlimited, including private repositories, can be used by up to 5 developers to develop together. This tutorial uses GitHub, but you can use your own git server as well. GitHub Directory Settings First, register and log in to your GitHub account. Next, click the + (create new) icon in the upper right corner of the screen and select New repository below. Enter RMPickFlavor as the directory name and select Create repository. Github will create a new directory in your account, and you will see a Quick setup screen like the one below showing your directory URL: You will need this URL at a later time, so keep this page open. Now you need a second directory to hold your private pod spec - you'll need it later in this tutorial. Open github.com in a new tab; click the Create New icon again and select New repository. Name this directory RWPodSpecs and select Create repository. Keep this tab open so you can easily get the URL when you need it. #p# Podspec settings Now you need to create a RWPickFlavor.podspec file for RMPickFlavor. This Podspec file contains some basic information, such as the pod name, version and git download URL. Enter the following command lines into the terminal, pressing the enter key on each line.
This creates RWPickFlavor.podspec, open it in Xcode. There's a lot of good documentation and examples in the default podspec file - however, you don't need all of them. Replace everything in RWPickFlavor.podspec with the following
Just like podFile, podspec is also written in Ruby. Be careful not to make typos, otherwise pod may fail to confirm or install. Here’s what’s going on: 1. First you need to write the basic information of the pod. The deployment target of Swift-based cocppods must be iOS8.0 and above. If you give a lower version, the pod will not be installed correctly. 2. PodSpec is actually a snapshot of your cocoapod in real time, marked with a version number. When you update a pod, you also need to update the podspec version. All cocoapods are best to use semantic versioning. If you are not familiar with Semantic Versioning, please see How to Use CocoaPods with Swift 3. All pods must have a license. If you don't have one, cocoapods will give you a warning when you try to install it, and you can't upload it to the cocoapods trunk --- specs directory. 4. Then please write your own information, this is the author of the pod. Enter your name and e-mail address in the placeholder text. 5. Now you need to write the URL of your pod's homepage. You can just copy and paste the address from your github homepage into the browser's address bar. 6. Replace this URL with the git download URL from the "Quick Setup" section of the first directory you created above. It's usually best to use a URL starting with http: or https: so it's easier for people to understand. You can also use an SSH URL. But you need to make sure that everyone on your team - whoever needs the path to the cocoapod - has configured the public/private key value pair for your git host. 7. You need to specify the framework and any pod dependency files. 8. You need to specify the public source files based on the file extension. Here, you need to use .swift as the extension. 9. Finally, specify resources based on file extensions. Like many other pods, you need to create a LICENSE file. Copy the MIT license here in your favorite editor, and save it as LICENSE in ~/Documents/Libraries/RWPickFlavor without the extension. Make sure to replace [year] and [fullname] with real values - ah, your real year and name, of course. Choose a License is a great site for finding the right open source license for your project, and is created and maintained by some volunteers in hithub. Upload to Git Finally, you are ready to upload RMPickerFlavor to its new home in git. Enter the following command in your terminal, replacing [Your RWPickFlavor Git URL] with the RWPickFlavor directory you created earlier:
If prompted, enter your GitHub username and password. This commits all the files in the RWPickFlavor folder, creates a 0.1.0 tag, and pushes everything to the remote directory. Congratulations, you have created your first CocoaPod!
You've created your first CocoaPod, but can you use it? Well, not necessarily yet: First you need to add your podspec to a private specs directory; this is so that cocoapods can find the pod when you install it. Luckily, you already created a git directory for this, so this last step is relatively straightforward. Enter the following command, making sure you are still in the RWPickFlavor directory:
Make sure you replace [Your RWPodSpecs Git URL] with the git url for the RWPodSpecs directory you created earlier. This creates a local reference to RWPodSpecs on your local computer and saves it in your computer's ~/.cocoapods directory. Upload RWPickFlavor.podspec there. Requires that you have a private pod spec directory. Easier than you thought, right? Using your new CocoaPod This is the final moment to use your newly created pod. Open IceCreamShop's podfile and replace its contents with the following command platform :ios, '8.0'
Make sure you replace [Your RWPodSpecs Git URL Goes Here] with the git URL for your RWPodSpecs directory. Then, run pod install in the terminal. Finally, replace all the contents of AppDelegate.swift with the following
In setupRootViewController(), you get a reference to the contents of the RWPickFlavor bundle—which is actually a dynamic framework—and this method creates the Main.storyboard and initializes the root view. Compile and run. You will be happy to see the familiar “Choose Your Flavour”. Great! Abstract everything! If you’re like me, you might be thinking, “Wow, the app delegate must have a lot to say about the structure of RWPickFlavor”. Fortunately, there are things you can do to reduce coupling: Use BetterBaseClasses, a pod that makes it easier for other pods to use it. Add the following code to the RWPickFlavor pod file, just after Alamofire:
Likewise, add the following to RWPickFlavor.podspec, below the Alamofire line:
Now replace s.version with the following
Now you’ll declare BetterBaseClasses as a dependency, and then bumping the version of your CocoaPod. Now run pod install in the terminal to install the new dependency files. Next, add the following to PickFlavorViewController , again after Alamofire:
Replace the class definition with the following:
This changes PickFlavorViewController to inherit from BaseViewController, which is part of BetterBaseClasses. Now you need to push these changes to your RWPickFlavor and RWPodSpecs directories. Run the following command in your terminal:
Next, you need to pull these changes into IceCreamShop. Update IceCreamShop's PodFile and replace pod 'RWPickFlavor' with the following code.
Next you will update the PodFile to pick up the new version of RWPickerFlavor you just uploaded. Then run pod install in your terminal to update the new dependency in IceCreamShop. Finally, replace the entire contents of AppDelegate.swift with the following:
That's much easier! BetterBaseClasses adds categories to UIViewController, UITableViewController, and other UIKit classes. It includes a category called UIViewController+BetterBaseClasses, which adds some convenient methods such as instanceFromStoryboard() to make it very easy to initialize ViewControllers, whether they are in the main bundle or somewhere else, like the framework in this example. Compile and run. This time, you should see the familiar 'Choose Your Flavor'. What's next? You can download the completed IceCreamShop project, as well as the RWPickFlavor pod, here. Now you can start creating your own CocoaPods! However, what you learned in this tutorial is just a small part of the advice when it comes to CocoaPods. Please download the CocoaPods Guide to learn all about creating CocoaPods. After you create a cocoapod, you may want to consider adding it to the CocoaPods Master Specs Repo so that developers around the world can get it through CocoaPods.org. You can check out this blog post to learn how to do a CocoaPods Trunk. |
<<: Git usage standard process
>>: At the just-concluded Chinajoy, what muscles did BAT flex?
Recommend
The price of OneCoin will appreciate in 2020. What is the estimated price of OneCoin in 2020?
OneCoin price appreciation in 2020 What is the es...
How to layout the information flow landing page? 3 tips to help you retain customers~~
In an information flow advertisement , the role o...
KOL marketing promotion, how does KOL bring products?
Currently, more and more brand owners choose KOL ...
10 questions for brands to start streaming on Douyin
These high-frequency questions almost list all th...
Have you seen the code written by Lei Jun 22 years ago?
As the founder, chairman and CEO of Xiaomi Techno...
Take a management lesson from Steve Jobs
[[121185]] "Steve Jobs", published in N...
Android's "Do Not Disturb" alarm feature disappears again
If you use an Android device as an alarm, you may...
Apple has started "crackdown mode", and many apps have stopped being in the app title!
Recently, in the process of communicating with de...
How much does it cost to attract investment in Yangzhou’s e-book mini program? What is the investment price for Yangzhou e-book mini program?
How much does it cost to attract investment for t...
Google confirms next version of Android will no longer use Oracle's proprietary Java API
Google is planning to switch Java application pro...
Metaverse Marketing Guide
Here are all the facts you need to know about the...
How to use digital DPD technology to reduce the cost and increase the efficiency of router chip kits?
Part 01 Cost Advantage Currently, wireless networ...
Three-cycle trading system stock application course
Course Catalog Section 1 Three-cycle stock select...
When will Shanghai be fully unsealed in 2022? When will the turning point of the epidemic occur?
At this stage, the number of new local epidemics i...
5 steps to quickly write high-conversion information flow advertising copy
Many friends often complain to me: " Informa...