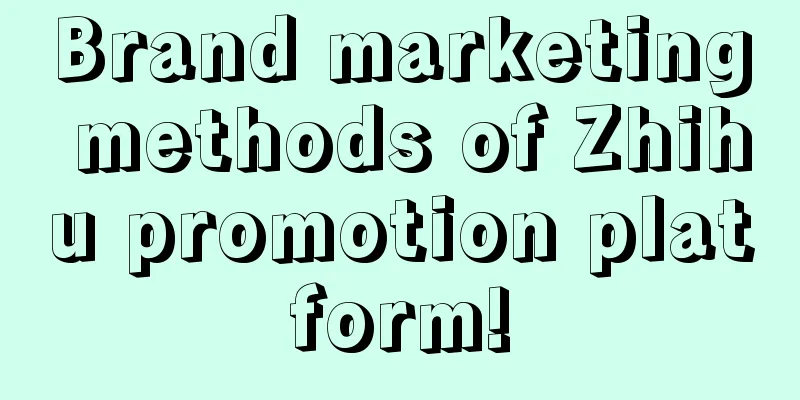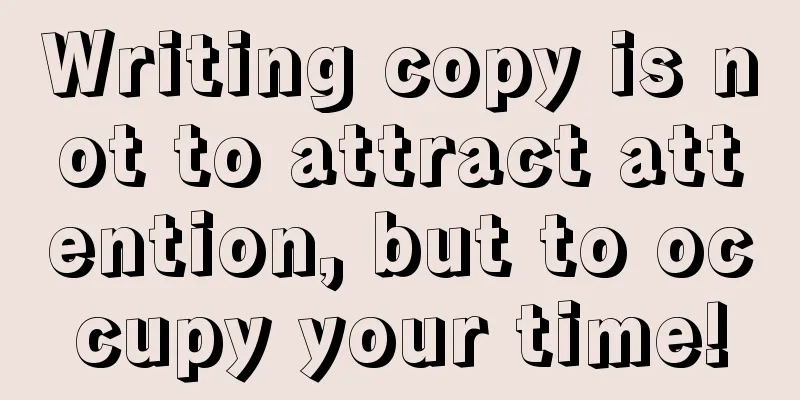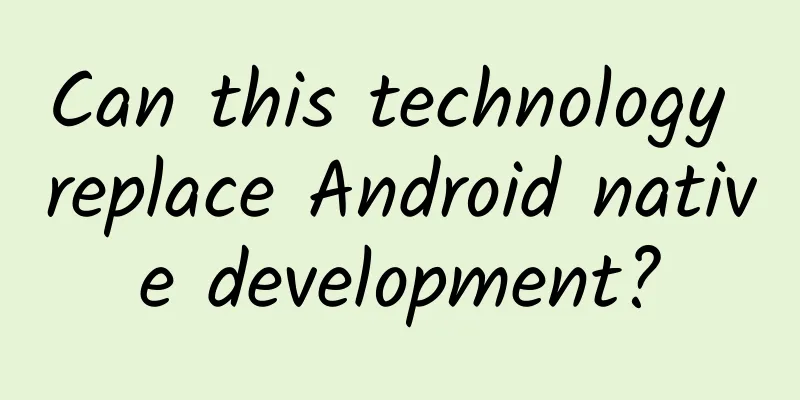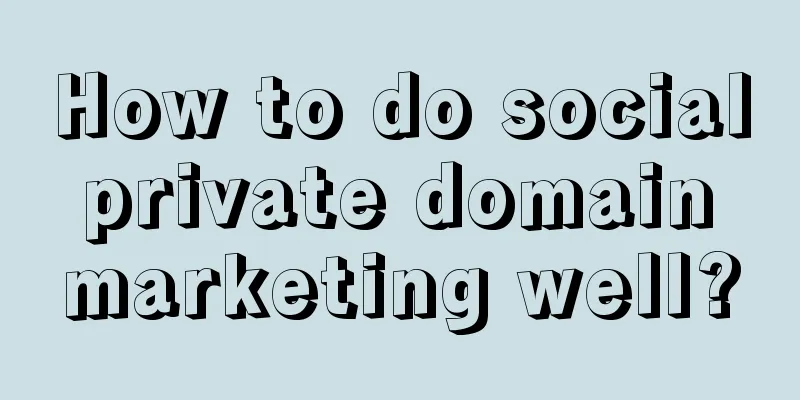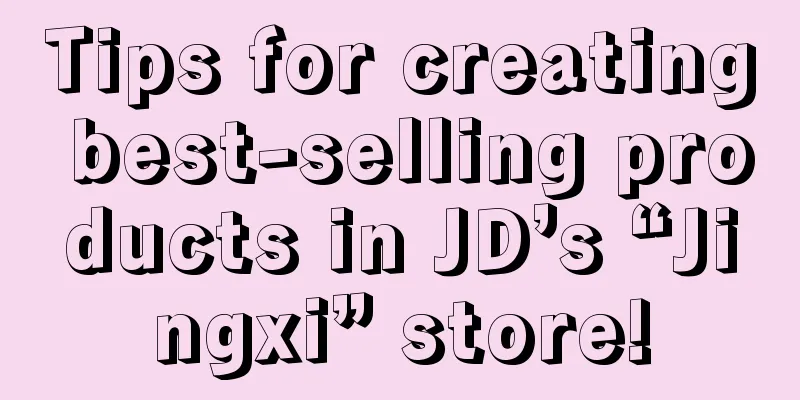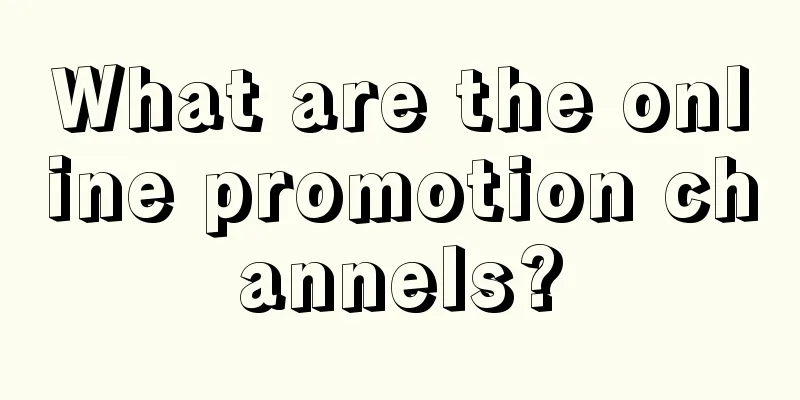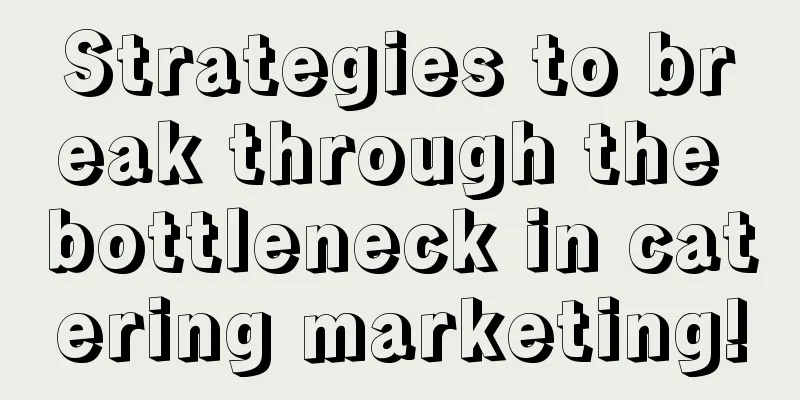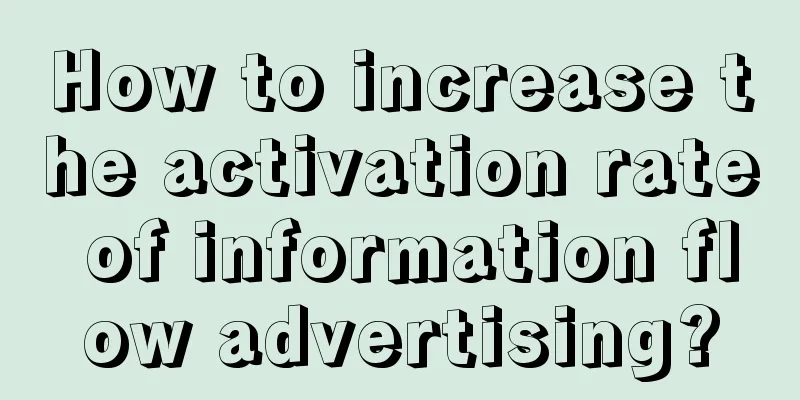Learn common Mac commands to help iOS development
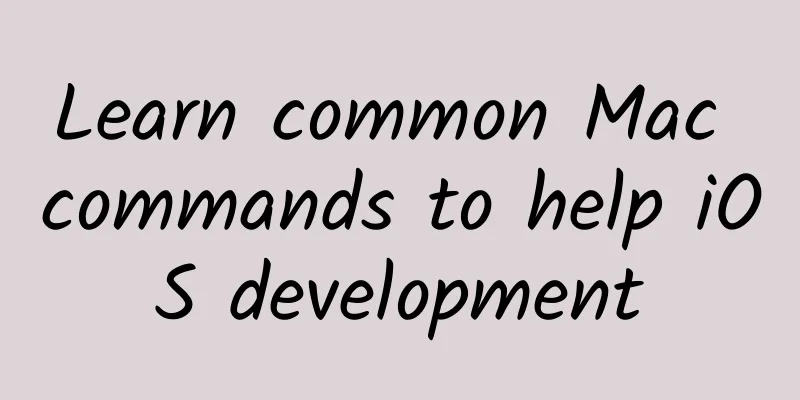
|
Heavy technology Preface In the process of iOS development, pay more attention to the efficiency of iOS development. Being proficient in using the common commands of Mac terminal operations can help you better handle the heavy iOS development. This article focuses on the commonly used basic commands and shortcut keys of Mac terminal, which is more suitable for some iOS novices to learn and understand. Mac OS X File System
As shown in the following figure: Terminal screenshot
1. Driver location/Systme/Library/Extensions; 2. The location of the desktop is /User/username/Desktop; 3. The file wildcard is asterisk * 4. In Unix systems, uppercase and lowercase characters are distinguished. A.txt is not equal to a.txt. The root directory symbol / is not optional. cd /System means to go to the root directory. System, and cd System means go to the System in the current directory. Basic commands commonly used in Mac terminal
Method 1: show Enter the following command in Terminal: chflags nohidden ~/Library/; hide Enter the following command in Terminal: chflags hidden ~/Library/; Method 2: Open Finder, select Go from the menu and hold down the option key to display the library item (you need to repeat this operation each time you open it).
Show hidden files Enter the following command in Terminal: defaults write com.apple.finder AppleShowAllFiles -bool true killall Finder; Recover hidden files Enter the following command in Terminal: defaults write com.apple.finder AppleShowAllFiles -bool false killall Finder.
Enter the following command in Terminal: sudo /Library/uninstall-devtools –mode=all The actual installation directory. By default, Xcode is installed in the /Developer directory. You can execute sudo /Developer/Library/uninstall-devtools –mode=all;
Enter the following command in Terminal: defaults write com.apple.finder _FXShowPosixPathInTitle -bool YES killall Finder Remove the shadow of the window screenshot When you take a screenshot of a window (Command-Shift-4, Spacebar), a shadow will be automatically added around the image. If you don't like the effect of the shadow, you can turn it off. Enter the following command in Terminal: defaults write com.apple.screencapture disable-shadow -bool true killall SystemUIServer;
Safari supports tabbed browsing by default. However, when we click on a link on a page or in other applications, Safari often opens a new window, resulting in too many Safari windows on the page and making it difficult to manage. With the following tips, We can set Safari to open web pages in a new tab by default. Enter the following command in Terminal: defaults write com.apple.Safari TargetedClicksCreateTabs -bool true;
Mac OS provides a very convenient screenshot shortcut key, which allows us to quickly take screenshots of the entire screen, part of the screen, or an application window. However, this screenshot function has a shortcoming, that is, the screenshot can only be saved to the desktop. If we take a lot of screenshots, it will make the desktop look very messy. Is there a way to change the default save location of the screenshots? Yes. The method is very simple, just enter the following command in the "Terminal". defaults write com.apple.screencapture location storage location killall SystemUIServer; When entering the command, just replace the "storage location" with the actual folder. For example, if you want to store the files in the Screenshots folder in your user directory, enter defaults write com.apple.screencapture location ~/Screenshots; Commonly used shortcut keys in Mac
Final Thoughts
|
<<: Android event distribution mechanism source code and example analysis
>>: Talk about MVVM and chained network request architecture
Recommend
WeChat PC version has launched a new feature! Web version of the file transfer assistant is here
I believe that many students have had the experie...
Community operation: 9 minefields of community marketing!
Communities have always been controversial, espec...
Second category e-commerce marketing tips, save it!
There is only one day left for the National Day h...
The nine-square grid thinking method of APP in the application market!
The boss is going crazy because there is no promo...
Can Tik Tok short videos be used for SEO?
When it comes to search, the first thing that com...
Is there a bug in iOS 17.5? Users’ private photos reappear after being deleted!
This Tuesday, Apple pushed an update to the offic...
Hongmeng Ecosystem Enters Second Phase, Accelerating Hongmeng Application in Thousands of Industries
[Shenzhen, China, January 18, 2024 ] Today , Huaw...
iOS - Solution to NSTimer circular reference
Occurrence scenario In Controller B there is a NS...
A collection of frequently asked questions about short video operations!
We always face many problems when making short vi...
Taking Tencent Game Manager as an example, let’s talk about user growth
This article takes " Tencent Game Manager&qu...
Understand at a glance: How to bind or unbind a mobile phone number, QQ number, and email address on WeChat?
As a national-level APP, the importance of WeChat...
The Ministry of Industry and Information Technology has taken action, and your Android phone will no longer have random push notifications or lags!
Recently, I saw a piece of news that the "Ch...
Zhihu Good Things - Matrix Account Group Thinking Gameplay
Before solving the problem, let me first insert a...
How much does one gram of broken Cordyceps sinensis cost? How much does one gram of Cordyceps sinensis generally cost?
Compared with Cordyceps sinensis to nourish the b...
Marketing strategies that startups cannot ignore, low-cost promotion and advanced solutions
Make a product with great care and ensure it won’...