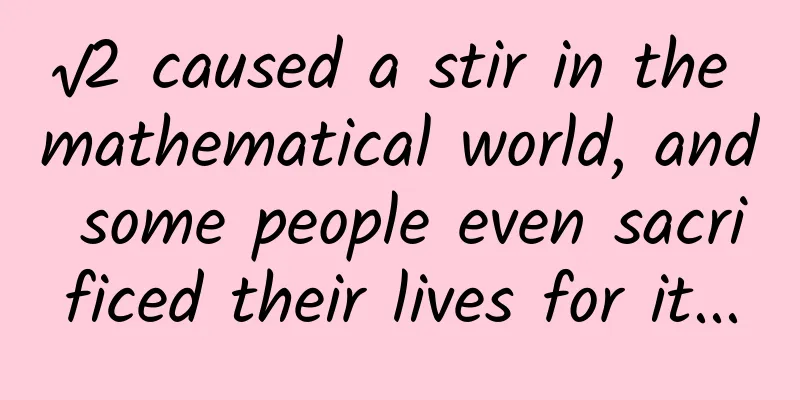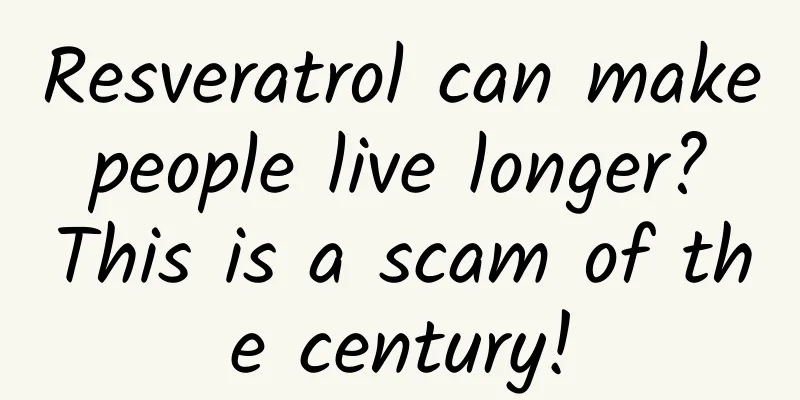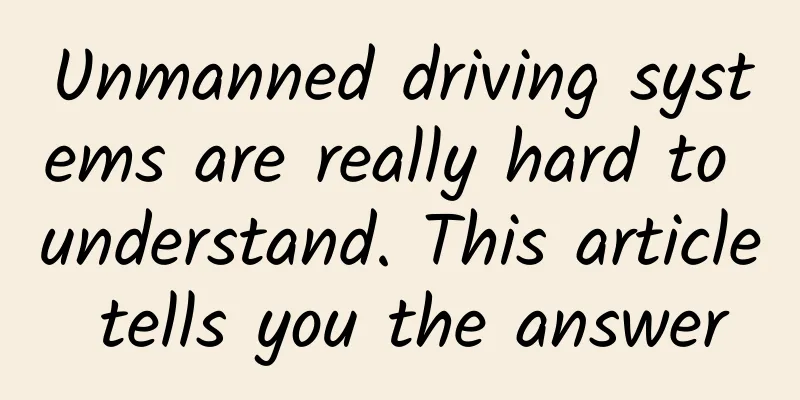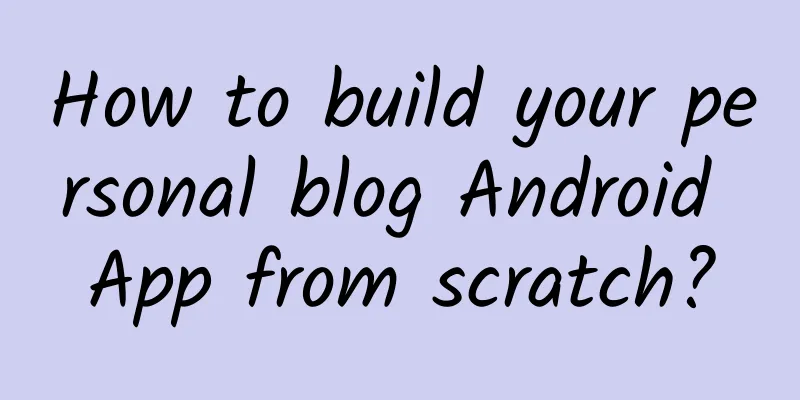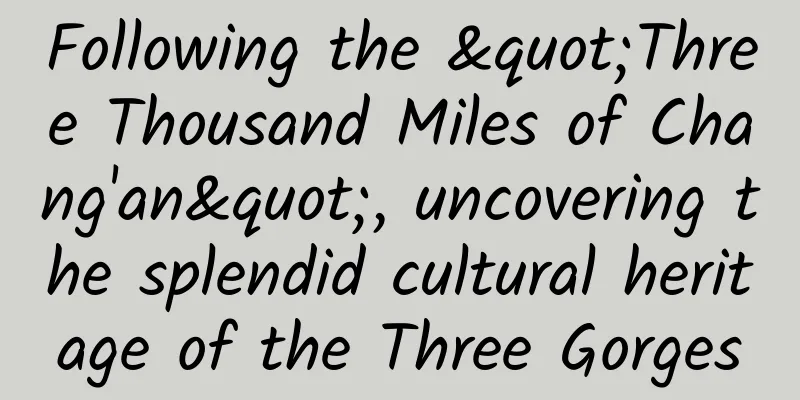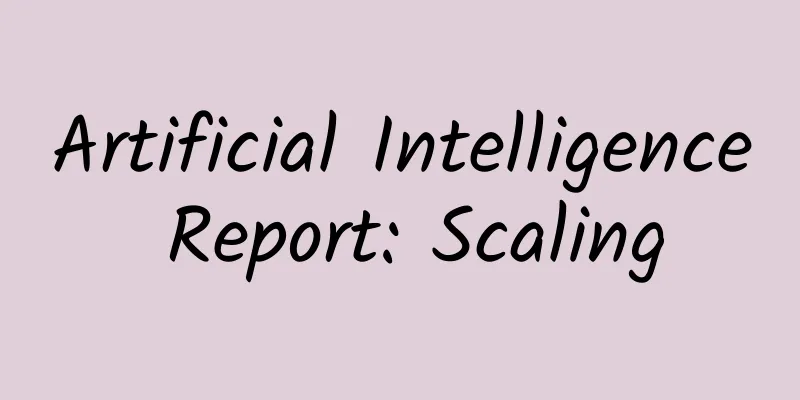Progress bar example ProgressDialog in Android
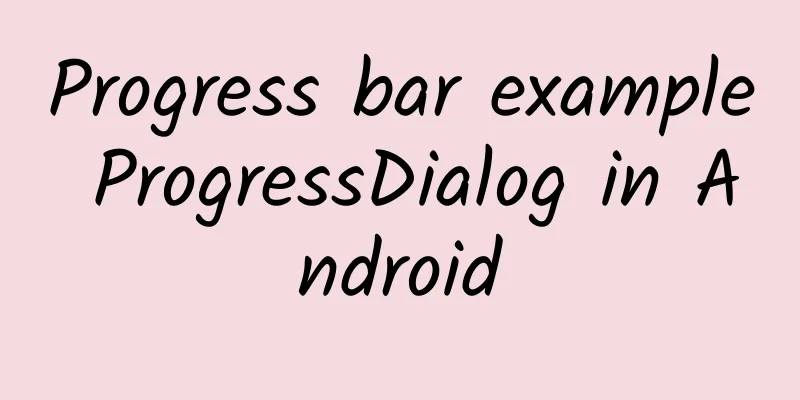
|
Progress bar is used to show the progress of a task. E.g. when you are uploading or downloading something from the internet, it is better to show the progress of download/upload to the user. In Android there is a class called ProgressDialog that allows you to create a progress bar. To do this, you need to instantiate an object of this class. Its syntax is as follows:
Now, you can set some properties of this dialog box. For example, its style, text, etc.
In addition to these methods, the ProgressDialog class also provides other methods:
Example This example illustrates the use of dialog horizontal progress, which is actually a progress bar. It displays the progress bar when a button is pressed. To test this example, you need to follow the steps below to develop the application and run it on an actual device.
The following is the content of the modified main activity file src/com.yiibai.progressdialog/MainActivity.java.
Modify the content of res/layout/activity_main.xml as follows
Modify res/values/string.xml to the following content
This is the default AndroidManifest.xml file
Let's try running the ProgressDialogDemo application. Assuming you have connected an actual Android mobile device to your computer. Before launching the application, the following window will be displayed with the option to select the Android application to run. Select Mobile Device as an option and then view the Mobile Device display as follows: Just press the button to start the progress bar. After pressing it, the following screen will be displayed: It will continue to update itself, and after a few seconds, the following image will appear: Download sample code: http://pan.baidu.com/s/1qW9IElQ |
>>: The most comprehensive iOS language learning materials collection
Recommend
50 stunning scenery photos to take you through the Hexi Corridor!
Not to the Northwest I don't know the vastnes...
How to write an event planning proposal that will satisfy both your boss and your clients?
In today's business environment, it is extrem...
How much does it cost to produce the Deyang Chemical Mini Program? Deyang Chemical Industry Mini Program Production Price Inquiry
WeChat Mini Program is an application that users ...
A brief analysis of the HTTPS principle and its use in Android
[[192101]] This article first analyzes the securi...
Want to become an independent iOS developer? These learning resources will help you get started faster
In the past decade or so, with the rapid developm...
Fancy propagation, controlled dormancy... seeds are very smart in order to reproduce!
Produced by: Science Popularization China Author:...
Jia Zhen's "Xiaohongshu Merchant Camp" Issue 6 Merchant Edition, let merchants lose paid traffic
Course Contents: 【Xiaohongshu Merchant Camp】The 6...
Sony PS VR head: The so-called VR killer app does not exist
Every time a new platform emerges in the technolo...
Did you accidentally eat bitter melon seeds during the Chinese New Year? Don’t hesitate! Spit them out immediately!
Review expert: Wang Xuejiang, professor at Capita...
NIO reports third-quarter net loss narrows
Just now, NIO released its third-quarter financia...
Xiaohongshu KOL promotion: the secret of note ranking and weight algorithm!
Two months have passed since Xiaohongshu’s big pu...
Uncoded high-definition personal experience - the era of VR movies has arrived
I believe that anyone who has been to a movie the...
From 13:00 today, Japan's nuclear contaminated water will be discharged into the sea! How serious is the harm? Can seafood still be eaten?
According to CCTV News, Tokyo Electric Power Comp...