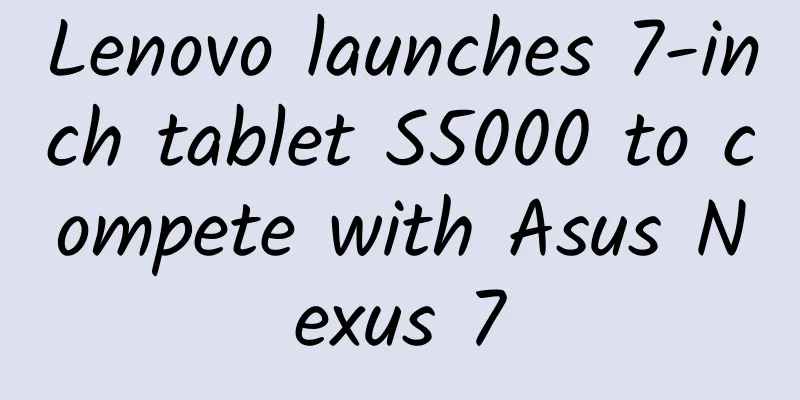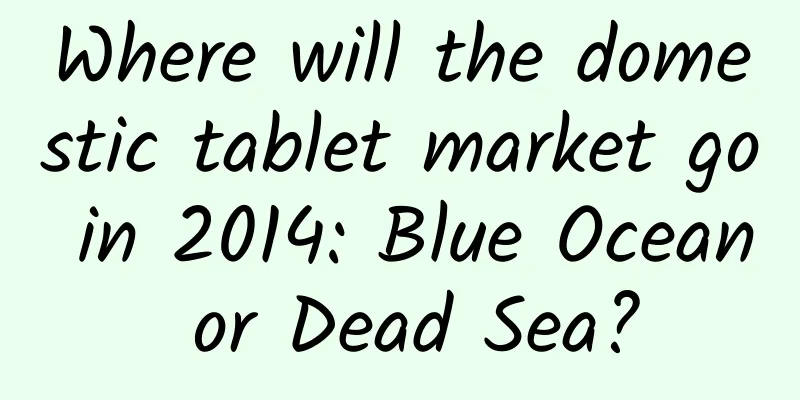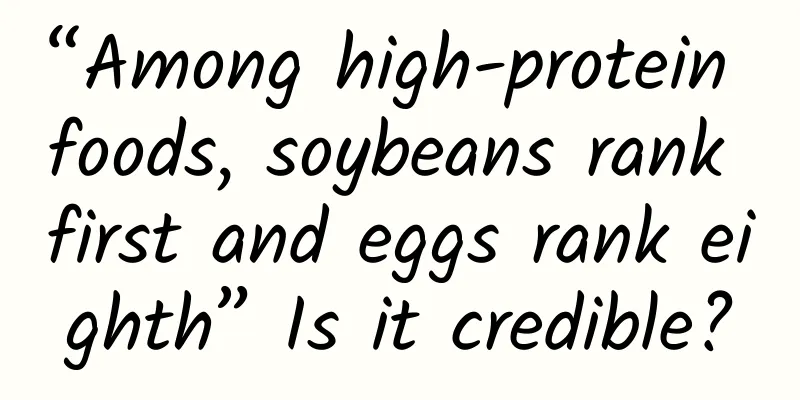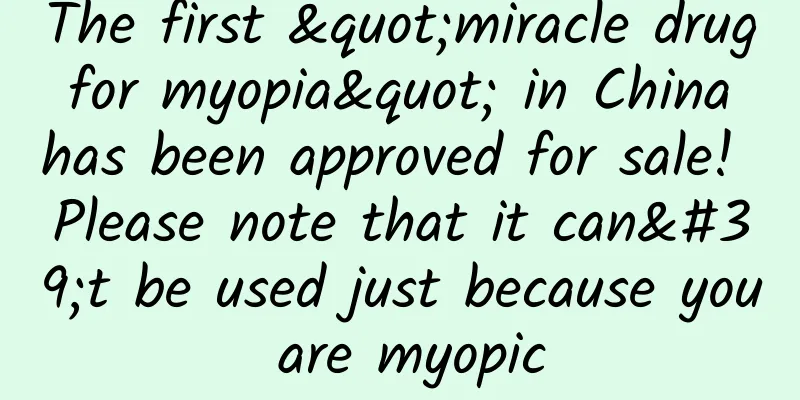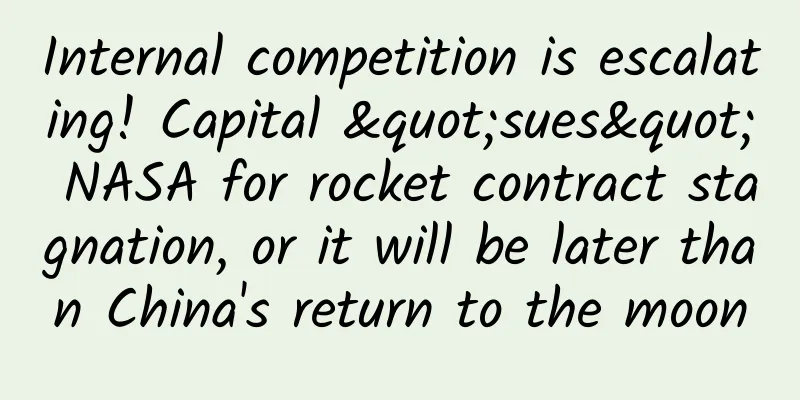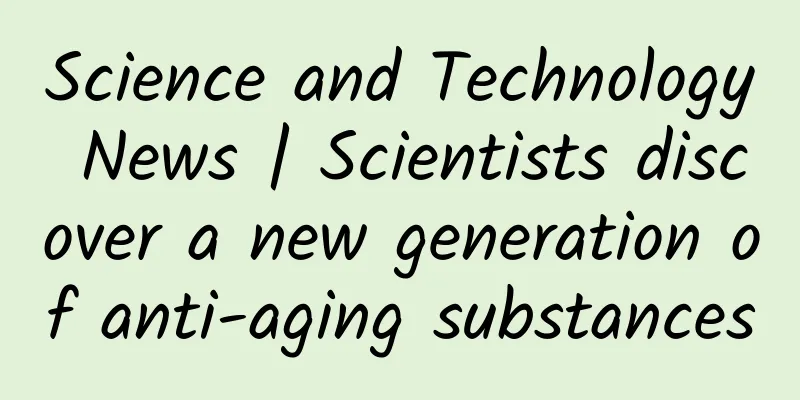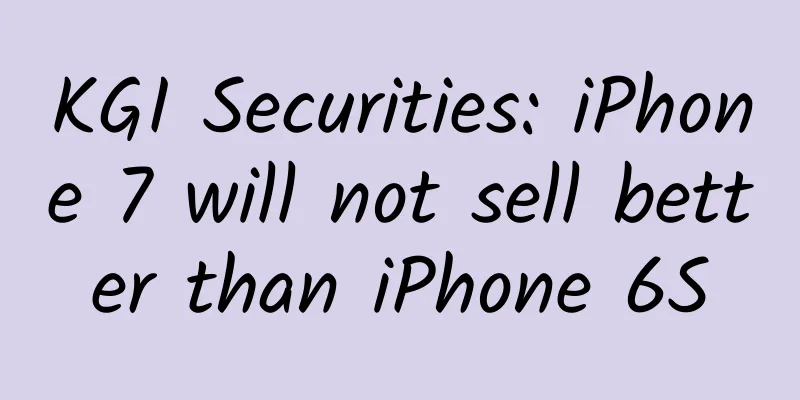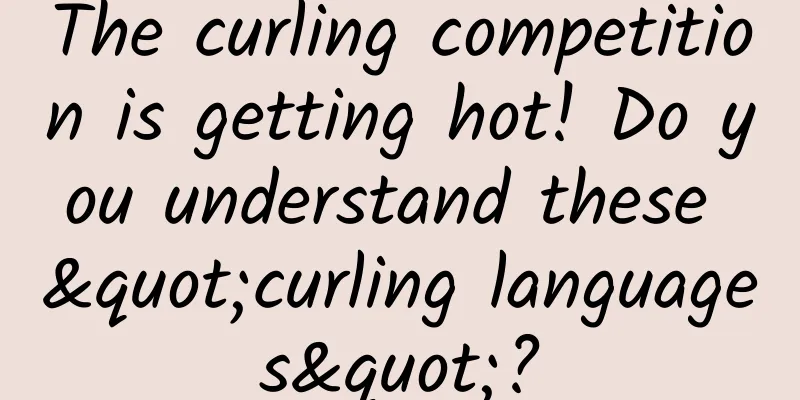Using Auto Layout to handle proportional spacing issues
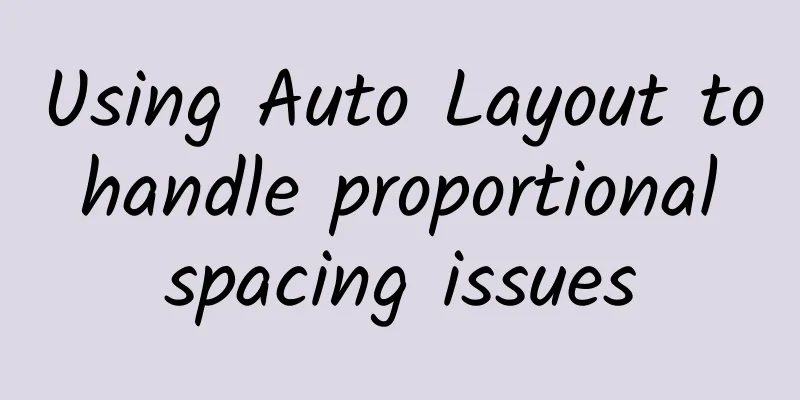
|
Auto Layout is a challenging thing to master. Stack Views and layout anchors introduced in iOS 9 help a bit, but it can still be difficult to understand how to create a specific layout. In this post I want to look at a common situation: you need to position views in a fixed ratio along an axis. It may not be immediately obvious, but this requirement can be easily achieved with a multiplier center alignment, a technique that can be used with or without Stack Views. question Imagine we want to build a layout with two rows of image views, both of which are placed based on a percentage of the parent view's width and height. Image views are used because it's very obvious if they are accidentally stretched or compressed. When the view adapts to different screen sizes, the layout will maintain the same proportions. Here is the same view in landscape mode: Once you see that we are aligning based on the center of the view, you will find that we can create the entire layout using only center alignment constraints. For each imageView, we need a pair of constraints to determine its position on the X and Y axes. The general format is this:
The modifier parameter positions the imageView at a certain percentage of the parent view's size, as shown below: There are three ways to create this layout, the first is to use IB, the second is to add constraints in code, and the third is to use a stack view. Creating constraints with Interface Builder We need to add two constraints to each image view. Use the Document Outline toolbar or control-drag from the image view to the parent view in the view canvas. Add a “Center Horizontally in Container” and a “Certer Vertically in Container” constraint to each. Now, edit each constraint to set the percentages we need. Here are the horizontal and vertical constraints for the top left heart image view: Note that this is also a good time to add identifiers to our constraints. When you are finished, you should have 10 constraints added, like this: Creating constraints in code Before looking at the code for adding constraints, I want to mention a common mistake. When adding views using code, you need to turn off the transition from the view's autoresizing mask to constraints. If you don't do this, the system will automatically create constraints that will conflict with the constraints we created.
There are several ways to create these constraints, and I’m going to do them in the view controller’s viewDidLoad method. A simple helper function will make the process of creating each NSLayoutConstraint less cumbersome:
This creates and adds a constraint relative to the parent view (using the view controller's view property). The NSLayoutAttribute parameters are .CenterX in horizontal constraints and .CenterY in vertical constraints. For example, here are the constraints for the heart image view in the top row:
The rest is similar to this, see the sample code for all settings. What about using Stack View? Whenever you encounter a horizontal or vertical layout problem, you should think of stack view. Adding image views to stack view is simple, but how to configure it? We don’t want to fill the stack view with views, so select the horizontal axis for Axis and use the “Equal Spacing” distribution method: Now we need to constrain the size and position of the stack view:
The center of the top left image view should be 0.5 times the center of the superview. So we need to move the left side of the stack view to the left by half the width of the image view. The image view is 100x100, so we need to subtract 50 from the constraints: Note that when adding this constraint in IB you need to change the second item to superview center. The equal spacing distribution will correct the trailing position for us. Use a similar method for the stack view below, so our final result is as follows: This is one of those situations where I find it much easier to add constraints in code than to edit them in IB, especially when we can calculate the size of the image view at runtime. Update 2016-01-31: There is an even simpler way to do this. Just add a constraint to the center of the leftmost image and the stack view will resize to fit without having to calculate the image size. See the code for details. Additional reading You can find the code for this post on GitHub CodeExamples, which includes IB, code, and stack view versions so you can compare the methods. |
<<: Best Practices for Agile Data Operations in Internet Finance—Wang Tong
>>: How to Develop the Next Generation of Highly Secure Apps
Recommend
When you reach middle age, you need to "quit" these things to cut off the path of cancer cells.
When people reach middle age, they need to "...
The 3-step fission method used by all fission masters
In this article, we will talk about fission. It i...
How can you get more people to participate in your activities?
When running events or conducting marketing activ...
Don’t ignore the safety of your fingertips during the Spring Festival! There are risks when using nail lamps!
The Spring Festival is coming. In order to celebr...
Bloomberg: Chinese-made cars will account for nearly 10% of South Africa's total auto sales in 2024
Bloomberg News reported that Trump wants to shut ...
[Exclusive] DY Empowerment System Star Course
[Exclusive] DY Empowerment System Star Course Res...
What do you think about vocational college students giving up their 400,000 yuan annual salary to return to school to take the postgraduate entrance examination?
[[139157]] "Ma Hongshuang gave up his job an...
How to promote products through free promotion strategies?
The product has been launched and a free-to-use s...
When I walk under a tree on a sunny day, water drops fall on my body. Where does it come from?
Editor: Sunny Morning Hot weather When walking in...
Datong Volcano Group has a group of "volcano babies"? If you don't believe it, take a look →
The Datong Volcano Group is located in Yunzhou Di...
Information flow advertising: four creative ideas and five directions, a quick introduction to game promotion
As a novice in game promotion , how can I get sta...
Seven excellent tools that mobile developers must know and detailed explanations in Chinese
[[130837]] The low-coding mobile development tool...
Chinese cartoons look like national treasures? There are so many "cultural relics" hidden in "Nezha 2"...
The domestic animated film "Nezha: The Devil...
Before Tencent acquired Sogou, we conducted a test on WeChat search.
Yesterday, a piece of news successfully swept the...
How did carambola become the "most unpalatable" fruit in the world?
If some fruits win popularity with their taste, t...