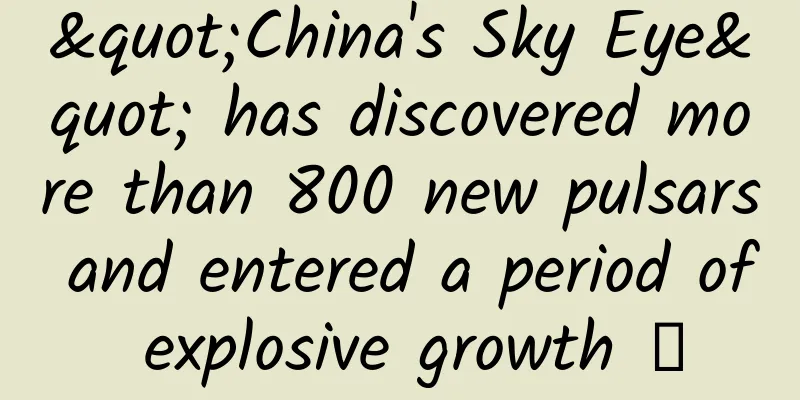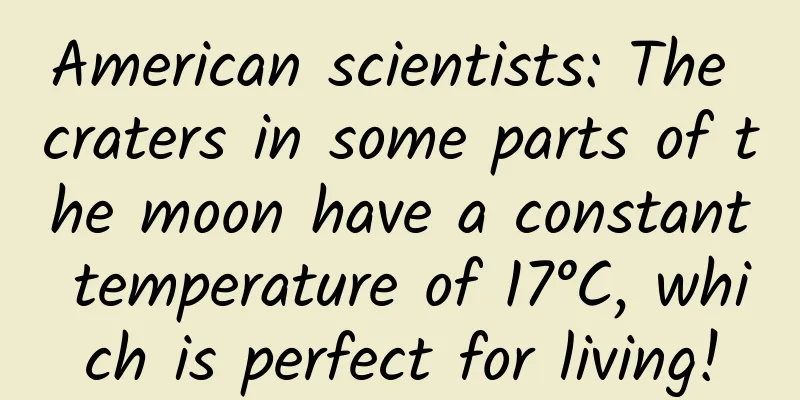Android imitates Huawei's weather drawing dial
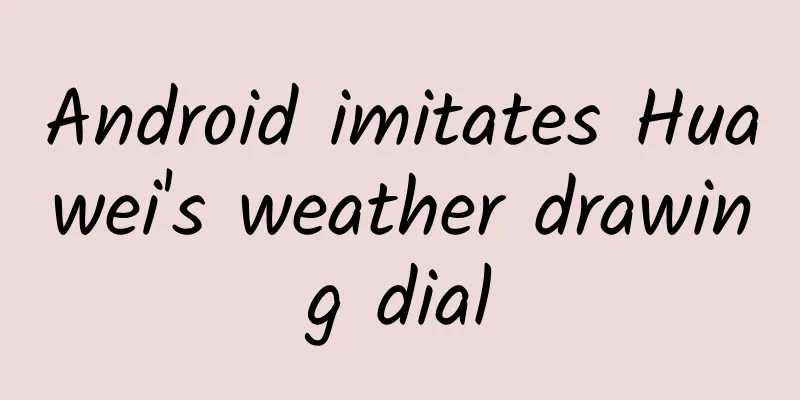
|
Rendering You can see that this custom control combines color gradient, dynamic drawing scale, and dynamic water ball effect. Next, let's take a look at how this effect is achieved step by step. Start customizing controls Like many custom control methods, you need to base it on some kind of View or some kind of ViewGroup I choose View here, as shown below:
The construction method is used in layout. The onMeasure() method is used to measure and limit the view size The onDraw() method is used to perform specific drawing functions 1. Use the onMeasure() method to limit the View to a square Only when a rectangle is determined can an ellipse be drawn. If the rectangle is a square, the ellipse will become a circle.
We use MeasureSpec to get the width and height set by the user, and then take the minimum value and set it to our view, so that we can make a rectangle. Now use it in the layout:
The background of the parent layout is blue, the background of the control is pink, and the width and height are set differently, but the display effect of the control is still a square, and the smaller value is used as the standard. Our onMeasure() is effective The next step is how to determine a circular area. 2. onDraw() draws a circular area Before drawing, we need to have an understanding of the coordinate system in Android We all know that the upper left corner of the mobile phone screen is the coordinate origin, the right is the positive X axis, and the bottom is the positive Y axis. In fact, the mobile page is the display interface of the activity, and it is also a View. Can we say that all Views have their own coordinate system when drawing graphics? (My personal opinion...) That is, each View has its own coordinate system, such as the current custom View: Now we need to draw an arc in our custom view, then the radius of this arc is half the length of our custom view, that is: radius=len/2; Then the coordinates of the center of the circle are exactly (radius, radius) Next, start drawing
Here is how to draw an arc:
That is to say, as long as a rectangle is determined, an arc can be drawn by determining its starting and passing angles (you can use the drawing board to test this) Next is to initialize these parameters Initialize the rectangle
To draw a rectangle, you need to determine the coordinates of the upper left corner and the lower right corner (which can be tested through the drawing board). According to the above analysis, the origin of the coordinates is the upper left corner of our view, and the coordinates of the lower right corner are of course len. Next is to initialize the starting and passing angles
You need to understand that the positive axis of the Y axis is downward, which is exactly the opposite of what you learned in school, that is, 90 degrees is at the bottom and -90 degrees is at the top. Initialize the brush
It is not easy to get here, but I find that it is useless to just draw an arc. What I want is a scale line, and there is no method to draw scale lines in canvas. At this time, we need to write a method to draw scale lines ourselves. By observing the picture, we can see that all lines are drawn from a point on the arc to a certain direction. So how to determine these two points? We need to do two things: Moving coordinate system
We wrote a method to draw tick marks and called it in the onDraw() method. Before moving the coordinate system, we need to save the previous canvas state, and then move the X and Y axes by the radius of the arc, as shown below: canvas.translate(radius,radius); method moves the coordinate system (obtained through actual effects and data search) canvas.save() and canvas.restore() should appear in pairs, just like the stream needs to be closed after use. After the first task is completed, start the second task, rotating the coordinate system It is still difficult to determine the coordinates of the arc point and the coordinates of another point only by moving the coordinate system. It would be great if both points were on the coordinate axis. The following is implemented:
The method of drawing tick marks adds a code for rotating 30 degrees. What should the coordinate system look like after the rotation? Because the starting point is 30 degrees away from 90 degrees, after the rotation, the starting point just falls on the Y axis, so the coordinates of this point are easy to determine, that's right, (0, radius); if we find a point on the Y axis, can't we draw a tick mark, then what are its coordinates? Yes, it should be (0, radius-y), because we want to internalize the tick mark, so we subtract a value, try it quickly, the code is as follows:
According to the coordinates of the two points obtained, draw a white line, as shown in the figure: Of course, these points are obtained by rotating the coordinate system by 30 degrees after the movement. A line is drawn here. If you want to draw more lines, you can still use the previous idea to rotate it by a small angle each time and then draw a straight line. So how many degrees should it be rotated? For example, here: the total swept angle sweepAngle=300; 100 scales are needed, so the angle to be rotated each time rotateAngle=sweepAngle/100, the specific code is as follows:
100 scales require 101 cycles of drawing lines (please check your watch), and the line will rotate after drawing. Cycle in sequence, as shown in the figure After so much time, the dial is finally completed. The next step is to determine what color to display at different angles. First, we need to determine the range to be drawn, targetAngle: Draw the colored part
We need to constantly record the valid parts that have been drawn, and draw the rest in white. Color gradient according to the angle ratio It is necessary to calculate the ratio of the angle that has been drawn to the total angle (300)
Only when drawing the colored part, the three elements are used to achieve the gradient. The lower the proportion, the greater the red value, anyway, the greater the green value. Implementing dynamic display First think about its movement, which is divided into forward state and backward state. If it is moving (a complete backward and forward movement is not completed), it cannot start the next movement. Two parameters are required, state and isRunning
Use the time task to execute the run method every 30 milliseconds, redraw the picture each time, and then call this method in the activity
After reading this, I believe you have a good understanding of the coordinate system, the dynamic changes of angles, and the drawing of the dial. More verification will help with your understanding. Next, we need to implement dynamic background gradient Think about where the gradient is used in our view? Yes, when drawing the colored part, it would be great if we could continuously pass the color gradient value to the activity. Next, we will use the interface to pass the value to achieve this function:
We declare an internal interface in the custom View, declare a global interface object, and provide a set method There is a method in the interface to get the color value The next step is to call this method in the right place, so where is it? It is called when we draw the color scale:
We implemented the interface callback when drawing, and then implemented the interface in the activity
Give the parent layout an id and then instantiate it. Set an angle color change listener for our custom control to get the value passed in the callback, then use the Color object to convert the RGB value to an int value, and then set it to the background of the parent layout. Here the background is slightly transparent. Effect diagram: Now it feels a lot cooler, in fact, the functions have been almost realized, the next step is to draw the content inside Draw Text Of course, you don't need to draw text, you can directly add textview to the layout. Without further ado, let's analyze the drawing process. There is a small circle inside the dial, and the text is inside the small circle. To draw the small circle, you only need to make its radius smaller.
Here, the previously gradient red and green are taken as global variables. First, draw a small circle with a gradient brush color. Then draw the text score, which needs to be calculated.
In the time task, calculate the score before each drawing, then draw a fixed value score in the upper right corner, and then click Optimize on the fixed content below (the coordinates at this time have returned to their original appearance) So far, the functions have been almost written. There is also a water wave acceleration ball effect, which will be written in the next blog. |
<<: Android dynamic proxy and using dynamic proxy to implement ServiceHook
>>: A brief introduction to MVP's practical exercises to make the code structure simpler~
Recommend
Analysis of China Guangfa Bank’s Private Domain Operation Case
For today’s young people, if they don’t have two ...
The 12 most concerned questions about iPhone 12
In fact, I wrote this iPhone 12 prediction copy a...
The latest illegal marketing in Douyin live broadcast room and how to quickly attract traffic!
On July 29, Douyin introduced new regulations on ...
[Original Artifact] Automatically edit short videos with one click, and generate 100 original videos in one second (software + video)
[Original Artifact] Short video fully automatic o...
How is it calculated that the expansion speed of the universe exceeds the speed of light?
Einstein's special theory of relativity draws...
Yoga Industry-Sogou Advertising Strategy!
In recent years, the overall market size of China...
Can neck massage and neck exercises improve or cure cervical spondylosis? These practices are dangerous!
Author: Wu Hao, Director of the Department of Neu...
Social media operation: 3 highly accurate "stealing fans" solutions
Although the traffic dividend of mobile Internet ...
A collection of marketing models that marketing planners must have
If you don’t have ten or eight marketing models a...
Electric Technology Car News: Starting from 80,000 yuan, can Haval Changan Trumpchi GS3 break the pattern of small SUVs?
The development of GAC Trumpchi in the past two y...
This generation of young people is using "hugging trees" to solve internal friction
Friends, have you ever heard of "tree huggin...
Mars and the Beehive Cluster will have a close encounter in the western sky tonight. It's worth seeing.
June 2 Mars will "meet" with the Beehiv...
Honda Innovation Company to be established to focus on research in areas such as connected vehicles and the Internet of Things
According to foreign media reports, Honda Silicon...
50-day Zhihu Pilot Academy fan increase and monetization plan_Dangxing Academy
Tips for increasing followers/selling products/mo...

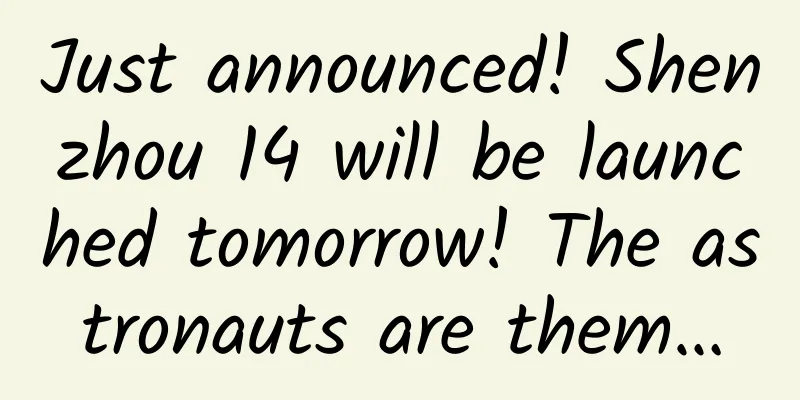
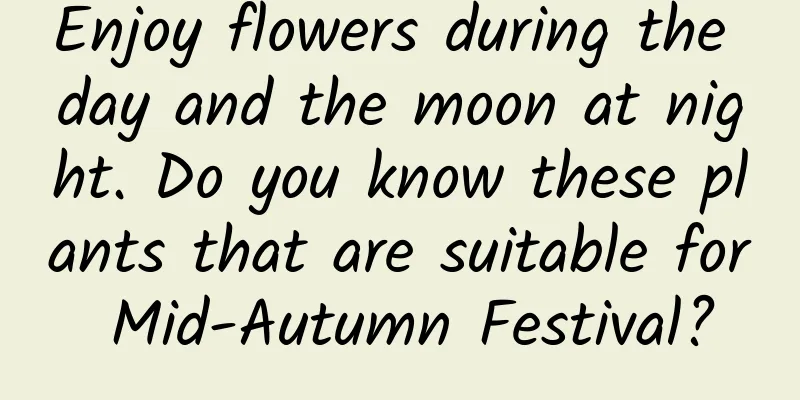

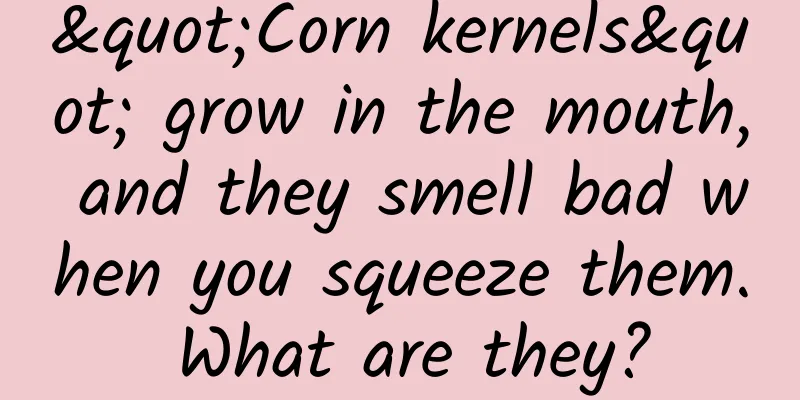

![New Media Operations Practical Manual Series [Tools] Learning Video Tutorial Training Course](/upload/images/67cc4ea240853.webp)