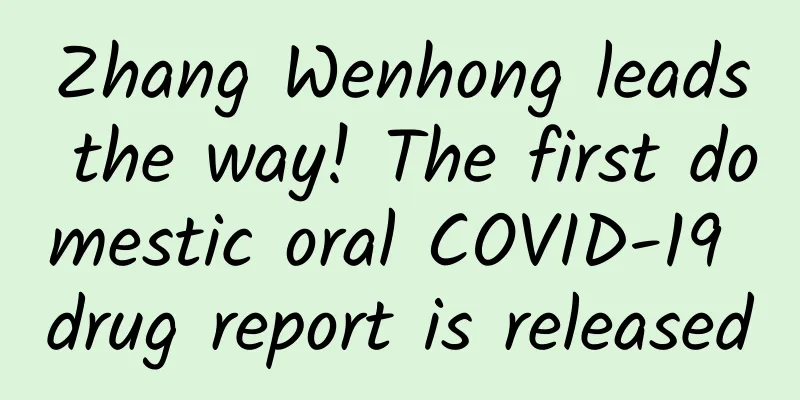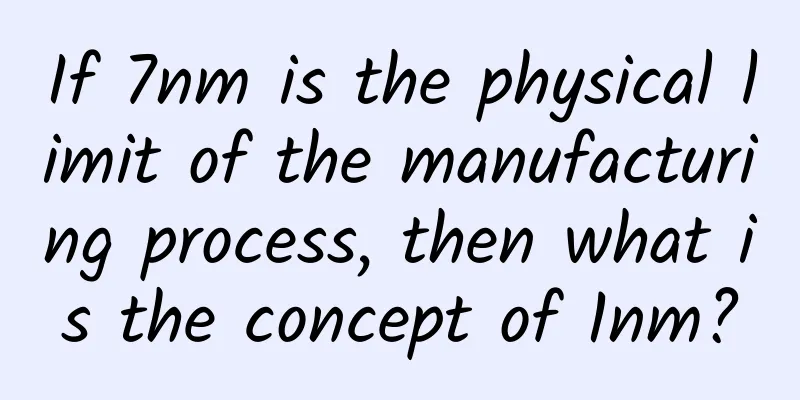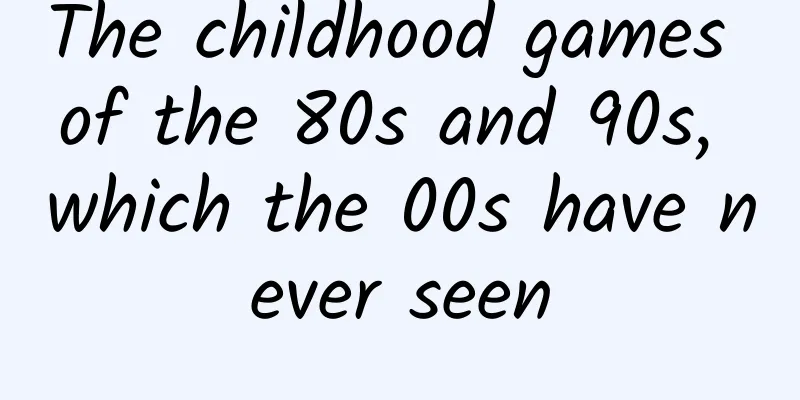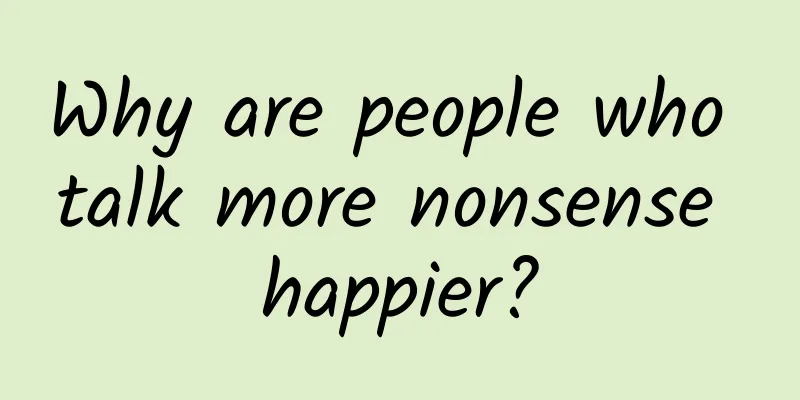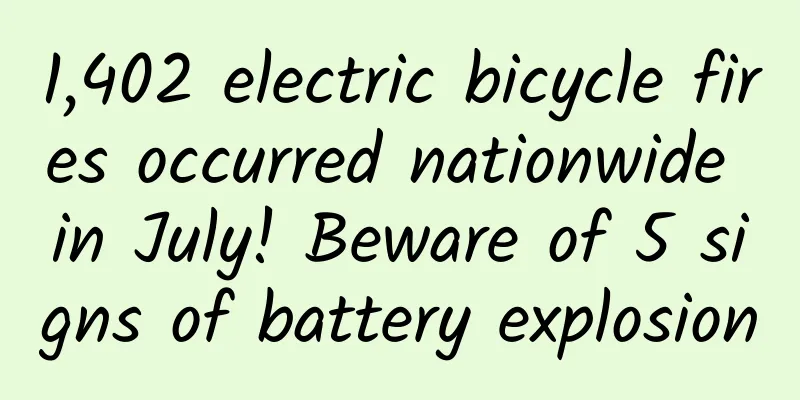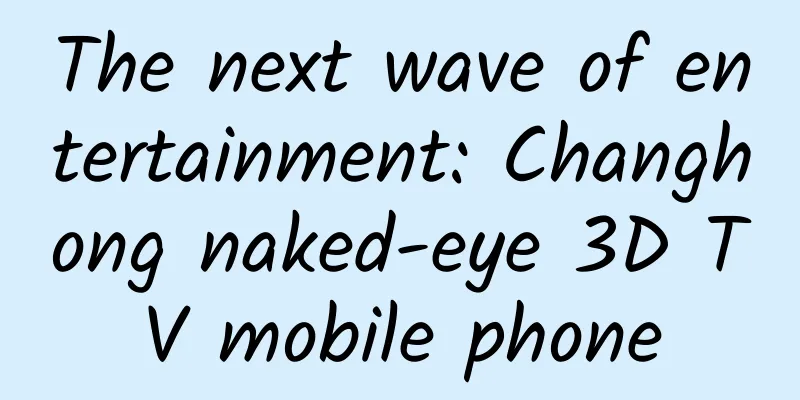|
This morning, Apple's iOS11 official version began to be pushed to iPhone and iPad users. Apple's newly released iPhone X, iPhone8, and iPhone8 Plus also pre-installed iOS11 system. The official version of iOS11 is consistent with the iOS11 GM beta version previously pushed by Apple, and the version number is 15A372. For the complete update content, please click Apple iOS11 system full function new features introduction for details. So what new features does Apple's new mobile operating system bring? iOS 11 has been officially released. Now let's experience some of the key features of iOS 11. Compatible devices
To know whether your device can install the latest iOS 11, you can refer to the device compatibility list below: Although the above devices can meet the requirements for installing iOS 11, older devices will lack some functions. At the same time, iOS 11 does not support 32-bit applications, and 32-bit applications cannot be installed in iOS 11.
Visual changes
In general, iOS 11 has a big change in visuals compared to iOS 10. Simply put, many interface elements have become more rounded. The most obvious example is the change in the control center. Apple has added many rounded square elements. When entering a password to unlock the device, the numbers and English letters on the password input interface have become bolder, as has the interface of the phone dialing keyboard. In addition, the fonts of the top navigation bar of some system applications have also been generally bolder. Many friends who have experienced the beta version say that Apple has become more "round".
In addition, the signal indicator bar in the status bar has also returned to the traditional style, no longer a small dot in iOS 10. Careful people may also find that the application name is no longer displayed on the Dock. Perhaps Apple believes that since the application that can be placed on the Dock must be a commonly used application, you cannot possibly not know what it is.
Control Center
Since iOS 7, each generation of iOS updates has made major or minor changes to the control center. In iOS 11, Apple has once again made significant changes to the control center. The new control center consists of various sections, changing from multiple pages in iOS 10 to a single page. More importantly, users can now finally customize the switches in the control center. Go to Settings-Control Center-Custom Control, where you can customize the switches to appear in the control center. The long-awaited data switch has finally been added to the control center of iOS 11 (displayed by default and cannot be removed). I personally think that the significance of customizing the control center is not only that it allows you to add more switches to the interface, but more importantly, it allows you to discover more functions that require multiple steps to access (such as low power mode), or to get familiar with some newly added functions more quickly (such as screen recording and Do Not Disturb While Driving). In addition, the 3D function can still further expand the menu of some switches in the control center, such as memos, flashlights, etc. The adjustment of brightness and volume is also more intuitive, just slide your finger on the long bar icon.
Notification Center and Lock Screen
The reason why the notification center and the lock screen are "mixed up" is that the two interfaces are now well integrated. Now, you can view previous notification reminders by swiping up on the lock screen interface. After unlocking, swiping down to open the notification center is the same as the lock screen interface, and there is no difference. You can see the most recent notifications. If you want to see older notifications, you have to swipe up again. In the new lock screen/notification center, you can still swipe right to open the app widget interface and swipe left to open the camera function.
Another change in the operating logic is the way to open notification reminders. In iOS 10, swipe right on the corresponding notification reminder to pop up the unlock screen. After verifying your fingerprint, you can directly enter the corresponding application. In iOS 11, since the lock screen interface and the notification center are integrated, the function of sliding into an application is completely removed. If you want to click on a notification reminder, you must place your finger on the Home button, unlock the device, and then enter by clicking. Through the transition of iOS 10, iOS 11 completely removes the operating logic of sliding to unlock and sliding into an application.
Apply changes
The icons of some native apps have also changed, such as App Store, iTunes Store, Calculator, etc. The design of native apps has also gradually moved closer to the interface of Apple Music, including App Store and Podcasts, among which the change of App Store is the most obvious.
Open the App Store, and you can see that the design that has remained unchanged for nine years has finally been renewed in iOS 11. The functions of the navigation buttons at the bottom have become "Today", "Games", "Apps", "Updates" and "Search". It is obvious that these function buttons have become more user-friendly after being split from the previous single page. They are more in line with our daily habits of using the App Store, clearer, more organized, and easier to discover various games and applications.
The "Today" view is a brand new design, mainly featuring interesting app stories and content recommended by Apple's official professional editors every day, as well as tips and tricks. In-depth topics and interviews allow users to learn about the stories of iOS developers and the behind-the-scenes stories of how they create wonderful apps and games. Other features are also very exciting, and games and games are edited and organized by themselves, providing many selected apps or games of different tastes.
Native app improvements
Memo App
Apple seems to have paid more and more attention to the Memo app in the system since iOS 8. Apple is committed to making Memo a "lightweight" text editing app. In iOS 11, the Memo app has added some practical functions.
Scanning may be the most needed function for many users. This time, you don't need to rely on third-party applications. You can achieve it directly through the built-in memo. Scanning files will enable the built-in camera. A yellow square will be displayed on the screen to show the paper you are shooting. If there are several sheets, you can also shoot multiple times. The lower right corner will show how many sheets have been shot so far. As long as the document to be scanned is laid flat, the scanning effect of the built-in memo is still very good. After scanning, there will be four modes to adjust: color, grayscale, black and white, and photo (preset). There will also be buttons for cropping, turning, and deleting to choose from below. The scanned files can be added directly to the memo. Of course, the scanned files can also be sent by email or opened and printed, copied, converted to PDF files, etc. by other applications. After scanning, if you want to mark some key points on the file, you can click on the photo to use the "Mark" function to doodle or draw key points. You can also add text, signatures, magnifying glasses, squares, circles, arrows, and speech bubble icons. You can also change the fill, line thickness, and other control options for squares and circles. Of course, you can use Apple Pencil to fill in or sign scanned documents, then save or share them easily.
Camera and Photo Apps
iOS 11 further enhances the camera function of iPhone and iPad to a new level. It not only makes it easy to read QR codes, but also makes portrait photography more expressive.
After opening the camera app, the camera can automatically detect the QR code in the lens image. After scanning, you can immediately open the relevant website or application. You can even pay by scanning the code directly. With the popularity of scanning payment today, the addition of this function is undoubtedly very down-to-earth.
In addition, the newly added professional filters can make the skin tone more natural, and some filters can even apply a classic style to your portrait photos. Now when you are in the viewfinder interface, you can directly swipe up to open the filter selection interface, which is faster than clicking the button in the upper right corner.
Apple spent a long time talking about the update of the photo app at the press conference, which includes a series of new ways to play with Live Photo. You can turn your favorite Live Photo into an interesting video, including looping, back and forth playback and long exposure. The specific operation depends on your own creativity. At the same time, the memory function has also been upgraded. It can be played in both horizontal and vertical modes. It can also automatically create more "memories" categories, such as pets or birthday parties. Because iOS 11 has added AI technology, through machine learning and photo-related data, it can create more and better memory albums. Even if you take pictures of your pets for a long time, it can easily help you create a memory album for your pet. Of course, the most exciting thing for everyone should be that the photo app supports viewing GIFs by default.
Screen Recording and Screen Capture
Although the screen recording function is not a groundbreaking innovation, and this function has long existed on devices from other manufacturers, we are still pleased to see it added to iOS. For editors like us, sometimes when iOS releases a new function, we can simply make a video through the built-in screen recording function and further share it with readers. The same is true for ordinary users. Sometimes parents may need a long time to learn new functions. At this time, we can make a short video to let parents learn more intuitively, which is undoubtedly very intuitive.
To do this, you need to add a screen recording switch to the control center. Click it to record the screen. If you don't want to record, click the blue bar notification bar at the top of the screen. A dialog box will pop up and you can stop recording by clicking Stop. After completion, the recorded video file will be saved in the album. It should be noted that everything on the screen will be captured from the moment you click Record to the moment you end the recording. If you want the recorded video to look cleaner, you must exit the control center interface immediately from the moment you press Record (there will be a 3, 2, 1 countdown).
As for the screenshot function, in the new iOS 11, screenshots have been improved to be more user-friendly. You no longer need to enter the album to edit the screenshots as before. As soon as you take a screenshot, a thumbnail will appear at the bottom left of the screen (it will disappear automatically after a while). Just click on the thumbnail to start editing with the system's built-in editing functions, including cropping, drawing lines, and annotations. It is very convenient. And if you take a lot of screenshots at once, multiple screenshots will be displayed in the editing interface waiting to be edited, instead of having to go to the album to find the second one after editing the first one. It is indeed more user-friendly.
Keyboard and input method
Apple has also improved the keyboard that we use every day in iOS 11. Whether you use a full keyboard or a 9-grid keyboard, one-handed typing is not a problem. Just tap and hold the globe icon and select one-handed typing, and the keyboard will move closer to your thumb. For this one-handed keyboard mode in iOS 11, we also need to know the following points:
This feature is unique to iPhone and is not available on iPad yet.
If you want to use the one-handed keyboard, your device must be in vertical orientation
The keyboard will remain in one-handed mode until you put it back in its original position
In addition, Apple has also added Shuangpin in iOS 11. Originally, Apple devices did not allow external devices to access third-party input methods. This news can be said to be good news for those users who are used to using iPad external keyboards. What Shuangpin input methods are available? Mainstream third-party input methods such as Baidu, Sogou, and iFlytek have built-in multiple Shuangpin input schemes to choose from. The advantages of these input methods are real-time updated word libraries and powerful cloud association capabilities, which can further improve the input efficiency of uncommon words. If you have been using these input methods before, when iOS11 really comes, you only need to turn on the Shuangpin function in the settings and select the corresponding Shuangpin scheme.
Batch move multiple applications
Before iOS 11, users could not batch move app icons on the home screen, but after iOS 11, users can finally batch move multiple apps. You can move multiple icons to another home screen at the same time, or move them to a folder, which is undoubtedly much more convenient than the old version. You only need to follow a few simple steps:
1. Long press the icon of an app (call it App A) to enter shake mode.
2. Start dragging the first app you want to move (B app) icon. While holding down the (A) app icon, click the other app icons you want to move to add all of them.
3. Continue adding the app icon as in step 2.
4. After selecting all the app icons you want to move, drag them to the location or page you want to place them, and then release them.
5. Press the Home button to exit shake mode.
AirPods
Before iOS 11, AirPods users could only choose double-touch commands to activate Siri or play/pause audio. On iOS 11, the double-touch function of AirPods can also select next song, previous song, and turn off. In addition, users can set different double-touch actions for two different AirPods. It should be noted that when AirPods are not connected to iPhone, we cannot see the AirPods settings interface.
1. Tap the Settings app and select Bluetooth.
2. Make sure your AirPods are currently in "Connected" status.
3. Click the exclamation mark button to the right of "Connected".
4. Set up two-touch controls for your left and right AirPod earphones, such as Siri, play/pause, next song, previous song, and off.
Files app
Many users have been looking for iOS file management features for years, and it finally arrived in iOS 11. The new Files app can help users bring together all kinds of files, whether they are stored locally, in iCloud Drive, or in other cloud services such as OneDrive and Dropbox. Among these other cloud services are local Chinese cloud service providers, including Tencent Wenyun or Baidu Cloud.
However, the current file application has relatively few scenarios, and its main use is still on iCloud Drive. There is no option to import other files or directly create a new folder, and the support of third-party applications will be needed in the future. If you want to add local pictures, you can select one or more pictures in the album app and click Add to iCloud Drive, and then the option of saving to the file application will appear, with two options: cloud or local, but it is not perfect yet.
Save storage space
Regarding the optimization of saving storage space, in the storage space setting, Apple has also added a new function to optimize storage space by "uninstalling" applications. This function means that if you "uninstall" infrequently used applications, the documents and data can still be retained and can be put back by reinstalling, which is different from the "delete" method of completely clearing data. Regarding the "uninstall" function, Apple provides automatic operation. As long as it is turned on, it will automatically delete unused applications when there is insufficient space.
In addition, Apple also introduced HEIF and HEVC formats in iOS 11, which allows you to reduce file size while ensuring quality when taking photos and videos.
Siri upgrades
The biggest challenge Siri has always encountered in China is the localization problem. Users often complain that some functions are not suitable for Chinese users. Although Apple said that through advanced machine learning and artificial intelligence technology, Siri's expressions in iOS 11 have become richer and more vivid, and it has a more natural voice, but how does it perform?
Apple has opened Siri to third-party apps since iOS 10, and iOS 11 has expanded Siri support to more categories, including to-do items, memos, reminders, apps that display QR codes, etc. Now when you say "scan the QR code" to Siri, the camera will start immediately.
In addition, Siri supports translation, but unfortunately, it does not support native Chinese-English translation in China at present, and translating English into Chinese requires setting the Siri language to American English, which is undoubtedly inconvenient. It can only be said that Siri still has a long way to go in China.
Wi-Fi Sharing
The editor believes that one of the most thoughtful features of iOS 11 is Wi-Fi sharing. Although it is not an original feature of Apple, when you encounter some scenarios, you will still sigh: It’s great to have this feature.
For example, if you place an iPad next to an iPhone that's already connected to a WiFi network, a pop-up card will appear on the iPhone's screen telling you that the iPad is trying to join the WiFi network.
At this time, you only need to click the "Share Password" button on the iPhone to send the WiFi password to the iPad, and the iPad can connect to the network. This new process means that users can easily connect the devices of visiting guests to their own WiFi network. Of course, this new feature requires that both devices are running iOS 11.
Special features for China
Navigation markers Traffic cameras Mobile phone number as Apple ID
The chance of English words being recognized when inputting in the Nine-square grid is higher. The Shanghainese dictation text message supports the interception function (supported by third-party applications).
iPad
In the past, users have always criticized the iPad's iOS system for being basically the same as the iPhone's. This is a complaint and criticism of the iPad system's lack of special features. However, in iOS 11, Apple has added many features that are enough to make the iPad a better productivity tool. Let's take a look at them together.
New Dock
In iOS 11, Apple added a macOS-style Dock for iPad users, which took the iPad's multitasking feature to a new level. In iOS 11, when an iPad opens an app, users can swipe up from the bottom of the screen to call out the Dock, and a larger swipe up will directly enter the new app switcher. Although the operation method of adding app icons to the Dock has not changed, Apple has removed the limitation of adding only 6 applications to the Dock in iOS 11, and users can place up to 16 applications in the Dock. The apps you recently opened and the apps you are currently using on your iPhone or Mac will be displayed on the right side of the Dock.
Of course, the Dock can also be used as an app switcher at certain times. When you are already in an app, you can also open a second app directly from the Dock and let the two apps run simultaneously in Slide Over or Split View; you can also drag the second app in Slide Over to the left. It is worth mentioning that through a series of operations, your iPad screen can now run up to 4 apps at the same time (2 Split View + 1 Slide Over + 1 Picture-in-Picture).
Drag and Drop
Now you can drag and drop on iPad to move text, pictures and files from one app to another. This feature is tailor-made for the large display of iPad. You can touch and move almost anything on the screen, even multiple items at the same time. The addition of drag and drop further opens up the interaction between apps.
keyboard
Now the native keyboard on iPad combines letters, numbers, symbols and punctuation on the same keyboard, without you having to switch back and forth. You can quickly select what you want to enter by just sliding down the key.
Apple Pencil
With iOS 11, Apple Pencil for iPad Pro becomes more useful, more powerful, and more natural, giving you more ways to use it for note-taking, work, creativity, and more.
It’s now faster and easier to annotate a PDF or screenshot. Just pick up your Apple Pencil, tap the screen, and start writing. It’s that simple. Instant Markup. Just tap your Apple Pencil on the Lock screen to start taking notes instantly. Everything you create will be saved in the Notes app. When you start drawing or scribbling in Notes, the surrounding text will automatically wrap. Handwriting in Notes is now searchable, and this operation only happens on your device, so your personal information will always remain private. In-line drawing is also available in the Mail app.
Summarize
In general, iOS 11 is a substantial upgrade. Considering the smoothness and complete functionality, we recommend that friends with newer devices update. Maybe iOS 11 is not a perfect system yet, but its upgrade is indeed targeted and full of sincerity.
|