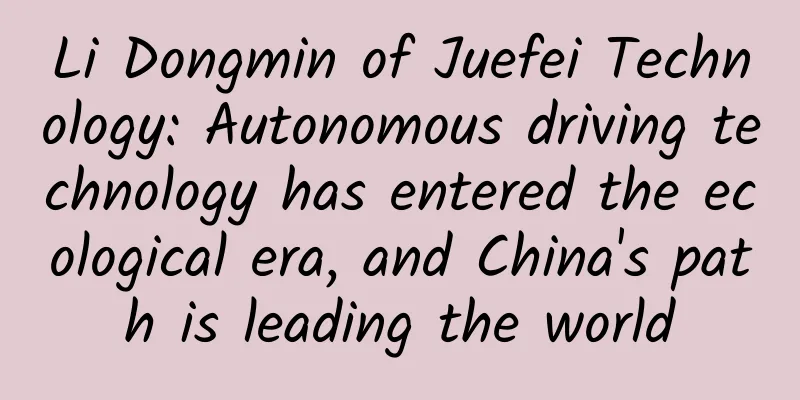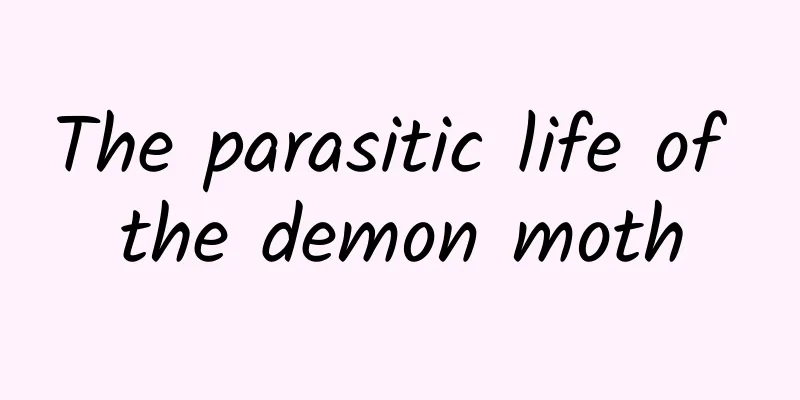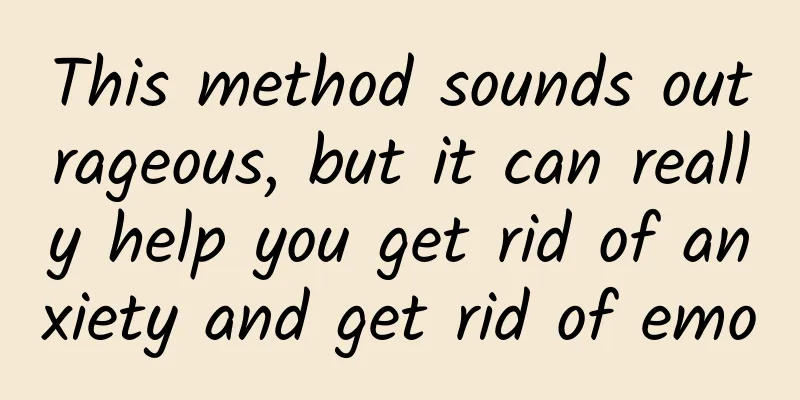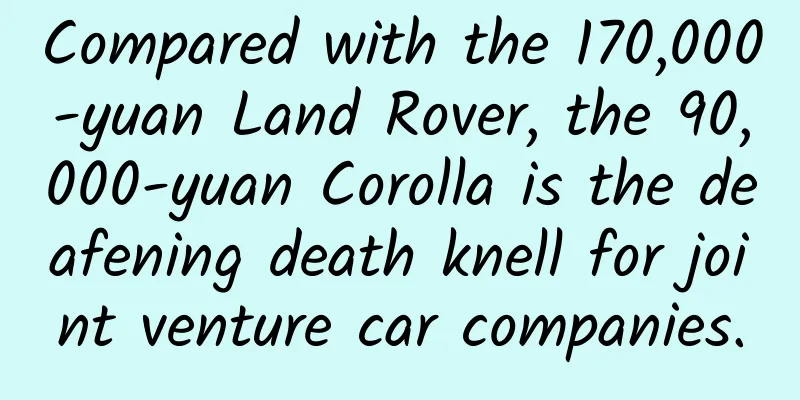These 5 changes in iOS14 interaction are worth studying carefully

|
I have always liked the interactive design of the Apple system, because most of the design points are thoughtful and mature, reflecting the style of Apple as a top manufacturer. Studying excellent designs and learning from their solutions will make us better. Now let’s take a look at the five interactive features of this update of the Apple system that are worth discussing in detail. Desktop WidgetsThe biggest update to iOS this time is this desktop widget. To put it simply, it is to take out a function of the app and display it directly on the desktop, so that users can see the information they need without entering the app. In fact, this widget has existed on Android and Windows Phone for a long time. But Apple has been able to make this outdated feature more refined. I have to admit this. Mu Feng analyzed and found that there are two main reasons for this sense of refinement: 1. There are three fixed sizes for widgets: And the edges of these three sizes of widgets are aligned with the edges of apps in the system. This uniformity creates a sense of refinement, compared to Android's casual indulgence. 2. The widgets have smooth animations and complete interaction details. For example, the following is a widget for the to-do app Things. Click on the "Reading" item, and the widget will expand to full screen, and the background color of the "Reading" item will change, indicating that it has just been clicked. Swipe up from the bottom to shrink the page from full screen to widget form. The whole process is as smooth as Dove. By the way, in this animation, the detail of changing the background color of the clicked item is very well designed: Since the user explicitly clicked "Read", according to the logic in the app, the reading option should be marked as completed; But the widget itself does not carry such heavy operations, so clicking it will open the app; At this time, the background color of the item being clicked changes, prompting the user that the item has just been clicked, which is a very necessary feedback. Otherwise, clicking an item will open the entire application, and the correspondence before and after does not match. From this detail, we can see the care put into the designers of the Things application. Widgets have another interactive detail: they can be stacked. When you place a widget of the same size on top of another widget, they are stacked together. After completing the stacking, Mu Feng immediately had a question: among the stacked widgets, only the top one can be seen by default, and there is no prompt for "multiple quantities". So how do I know which components are stacked and which are just one? After some exploration, I found the answer here: When the user swipes between different pages, there are stacked widgets, and small dots will appear on the right (then disappear immediately), indicating that there are multiple widgets here: I have to say that this detailed feedback is very thoughtful. Resource LibraryWhen I first saw this feature in the news, I thought it was nothing special. But after trying it, I found that it was quite helpful in using my phone. Specifically, the logic of the resource library is as follows: All applications installed on the iPhone will be integrated into the App Library, and the system will automatically classify these applications and place them in different folders. The first and second ones are definitely recommendations and recently added; the ones that follow are various categories, such as social, tools, and so on. It is worth mentioning that this resource library page is at the end of all the pages on the phone. In other words, to reach this page, you need to keep swiping back on the iPhone. This is a bit frustrating for a heavy app user like me, who has 12 pages of apps on my phone: So at first, I didn’t quite understand what problem this feature solved: Why do we need a resource library? If I want to find an app, can't I just swipe down from any screen and call up the search function? Later, as the research deepened, the true value of this function gradually emerged: The resource library can store apps that are rarely used but that you don’t want to delete, thus improving the efficiency of using the iPhone screen. 1. In iOS 14, when deleting an app, there is an additional option to "Move to App Library" In Settings-Home Screen Options, an option has been added to save newly downloaded apps only in the App Library: You can also set whether the apps in the App Library display notification badges. These new setting options are all designed to help users clean up infrequently used apps on the screen. 2. If you think there are too many apps and it is too troublesome to delete them one by one, you can long press the home screen and click the row of white dots above the Dock bar. You can also directly hide a page (the rhythm of the whole group being wiped out???), which also achieves the purpose of simplifying the home screen. After the above analysis, I can now understand why the resource library is on the last page: the commonly used apps are at the front, and all the applications are in the resource library at the end. It turns out that they are divided according to the frequency of use. Got it. Permission usage reminderiOS14 provides upgraded protection for user privacy: it is now easier to see which permissions the apps on your phone are using. For example, when I was using WeChat voice, I found a small orange dot in the upper right corner of the screen. When I slid down from the small dot, the "microphone icon + WeChat" was displayed, indicating that WeChat was using the microphone. The small dots occupy a row, looking a little lonely. But from the logic before and after: the permission usage details ("microphone icon+WeChat") can only be displayed in the control center, and the control center appears after swiping down from the upper right corner. Therefore, displaying the small dot in the upper right corner is an inevitable and reasonable choice. At the same time, the permission reminder will not be too heavy, so it is displayed as a small dot. Lightweight call reminderIn the past few years, iPhone has only had a full-screen call mode. Incoming calls have the highest system priority by default, but this causes people to be interrupted by calls while playing games, affecting the user experience. This iOS 14 update adds a notification bar mode for incoming call reminders. When the iPhone is in lock screen mode, incoming calls will be displayed full screen as before; When the phone is in use, incoming calls will be displayed in the top notification bar. In addition, if you don’t want to answer the call or hang up, you can ignore it by swiping the notification bar up. The other party will still be calling and you will not be affected at all. New interaction method: tap the backThis update adds a new "tap back" operation mode. Users can set it to automatically execute a function after tapping the back of the phone twice or three times. Here Mu Feng recommends a function to everyone: screen reading. Screen reading can read out the articles on the screen, which is very suitable for scenes such as riding in a car, doing housework, and walking. Freeing your hands is worth having. Here is the specific setting method: After setting it up, tap the back of the phone twice in a row and the screen reading function will be automatically activated. Isn’t it convenient? The above is an analysis of 5 interactive design points in the iOS14 update:
|
>>: How to enable Safe Browsing on Chrome for Android
Recommend
Brand marketing promotion: 6 tricks for brand naming!
01 The success of a big brand can cover up many i...
Nut R1 full review: from performance to fun, a flagship phone
Hammer Technology's history of having no flag...
Dismantling Spark Education’s K12 Education Operation Growth Strategy
Today's case comes from Chen Xi, an outstandi...
Prepare for 618! The latest Baidu search & information flow advertising guide!
The biggest e-commerce promotion in the first hal...
To B products: How to build a complete product operation system?
For most operators , product operations are orien...
Long picture | The observation point is Lenghu
Qinghai, Lenghu, Saishiteng Mountain, the highest...
The brand marketing strategy behind “half price for the second cup”!
Why do dessert ads always say "Second half p...
Want to operate an e-commerce platform? Let’s understand these first
% ignore_pre_1 % Recently, some friends have been ...
After the bonus period, you should take this complete guide to channel operation
The traffic dividend has passed, so how will traf...
With it, it is possible to watch the moon landing live in 4K ultra-clear
When you look up at the vast universe, have you e...
The United States' most stringent technology export controls have led China's chip army to turn to Europe
After being blocked from mergers and acquisitions...
Analysis of Pinduoduo’s business model, products and usage
Pinduoduo is a platform e-commerce company with a...
Is nostalgia dead? Let’s talk about the classic replica models in the mobile phone circle
Some time ago, Nokia launched Nokia 150. Although...
Fuwei SEO system training video course (trainees’ after-class review video)
Chapter 1: Introduction 1.1: Introduction: Practi...
How to achieve fission growth? 6 tips!
The current environment tests entrepreneurial tea...