Xigua Video iOS Voice Over Accessibility Adaptation Practice
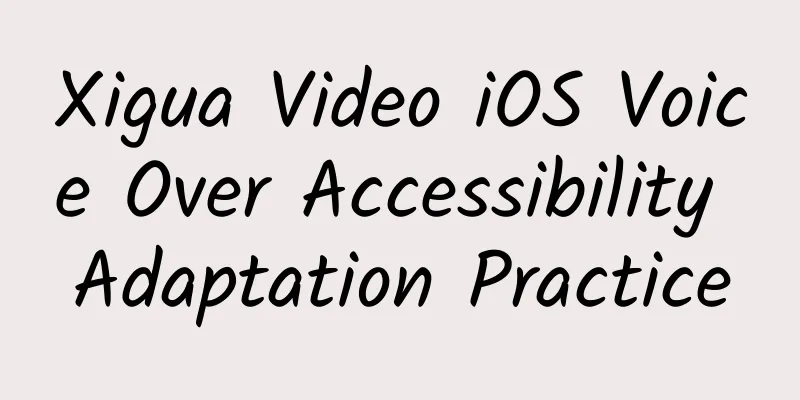
|
Author: Chen Junlin In order to solve the difficulties encountered by the elderly, disabled people and other groups in using the Internet and other smart technologies, Xigua Video has launched a special action for barrier-free and aging-friendly transformation since the spring of 2021. It has successively completed multiple transformation needs such as barrier-free theaters, color-blind mode, eye protection mode, large font mode, and external subtitles, fully meeting the needs of special groups such as the visually impaired, hearing-impaired and the elderly. From a research and development perspective, this article describes how to use Voice Over, how to adapt Voice Over, and how to solve problems encountered during the adaptation process. 1. Introduction to Voice OverVoice Over is a tool that comes with Apple phones. It allows people to understand page content and information without looking at the screen. Blind users rely on Voice Over to provide auditory feedback when using iOS devices. Apple has implemented the Voice Over feature in various self-developed systems, such as OS X, iOS, watchOS, etc. Through Voice Over, visually impaired users can get the same experience on different devices. There are many users who use narration to visit Xigua Video, and "Blind Xiao Ma Ge" is one of them. Students who are interested can learn more about narration by watching his videos. 2. Voice Over Usage GuideThis section introduces the development environment that Voice Over developers usually need to configure, and uses Xigua Video as an example to demonstrate the basic operations of Voice Over. Voice Over Development Environment ConfigurationFor the convenience of testing, it is recommended that developers set the accessibility shortcut key to switch to VoiceOver. Just press the right switch key three times to turn VoiceOver on/off. The "General" in the path below is applicable to lower version systems. For higher version systems, you can find the narration by going to Settings -> Accessibility. Turn Voice Over on/off Settings -> General -> Accessibility -> VoiceOver
Settings -> "General" -> "Accessibility" -> "Accessibility Shortcuts", check the Voice Over function.
Settings -> "General" -> "Accessibility" -> "VoiceOver" -> "Subtitle Panel" Detailed explanation of common Voice Over gesturesHere we mainly list the most commonly used gestures in iOS system and Xigua Video. For complete operations, please refer to Apple's official documentation (https://support.apple.com/zh-cn/guide/iphone/iph3e2e2281/15.0/ios/15.0). Getting Started Gestures
Responding to element events using gestures
Advanced Gestures Use gestures to quickly filter elements
Use the VoiceOver rotor You can use the rotor to change VoiceOver settings (such as speaking rate, traversal method, and more), jump from one item to the next on the screen, select a special input method (such as Braille Screen Input or Handwriting), and more. Use the following gestures to use the rotor.
3. Quickly adapt to Voice Over / AccessibilityIt is not difficult to make an App accessible and usable. Most of the accessibility adaptation work can be completed by setting the accessibility focus, setting the accessibility copy, and adjusting the focus order. This section provides a quick introduction to the above three steps of adaptation and uses the Xigua homepage as a practical example to explain it to everyone. Set Accessibility FocusFocus is the only way for visually impaired users to access the app. When Voice Over is turned on, if an element is not set as focus, then the element will not be accessible on the screen. Users can "browse" content by moving the focus on the screen. Correct focus labeling and focus order can give screen reader users a better experience. When VoiceOver is turned on, the current focus point will be highlighted with a black frame. You can switch focus points by tapping a location or swiping left or right with one finger. Which scenes need focus:
Which scenes need to merge focus:
How to set accessibility focus: For most cases, we can use the following properties to adjust the focus. isAccessibilityElement: Use this property to adjust the accessibility visibility of a single element. For most basic UI elements, when the parent control is an accessible element, the child control will not be able to get focus. accessibilityElementsHidden: This property can be used to adjust the accessibility visibility of a single element and its subviews, generally used to shield the entire component. accessibilityViewIsModal: Use this property to make the element the only visible one among the same level views. Common scenarios see that the focus is covered but still accessible. Setting up accessible copyGood accessible copy can let users clearly understand the purpose of the current focus. Generally speaking, we can divide elements into buttons, input boxes, search boxes, etc., and then mark them. After we configure the subtitles according to "Development Environment Configuration", the text read by the narration will be displayed at the bottom of the screen. What accessibility copy should include: Accessibility copy needs to accurately describe the function and current status of a focus (such as selected, liked, or tab bar). If a focus contains multiple different contents, all visible information in the focus should be read aloud according to the priority of the information. How to configure accessible copy: From a code perspective, we can set accessible text using the following properties. accessibilityLabel: Generally speaking, any element needs to have a Label set. The Label should be a short phrase such as "Like" or "Collect"; accessibilityValue: (optional) used for frequently changing label data, such as the specific value of the like button of a video (xxx people in total); accessibilityTraits: When an element serves as an accessibility focus, we need to describe the category of the focus, such as button, selected, etc. In this case, we need to use Traits to mark the element; accessibilityHint: (optional) When the element label cannot clearly indicate the result of the action, a hint should be given; accessibilityFrame: When the focus of an element is too small and you need to manually adjust the focus to a larger value, you can use Frame VoiceOver will connect these properties together. Generally, the reading order is accessibilityLabel→accessibilityValue→accessibilityTraits→accessibilityHint. Special case: If accessibilitytraits contains UIAccessibilityTraitSelected, "Selected" will be read at the forefront. Adjust the focus orderThe focus order should follow from left to right & from top to bottom. Normally, the focus order is consistent with the order of SubViews, and we don't need to manually set the focus order. If there is a problem with the focus order, we can use UIAccessibilityContainer to adjust the focus order on the screen. accessibilityElements: Through this property, we can specify all accessible child elements contained in an element. Resetting in UITableViewCell requires extra caution, as focus loop issues may occur. Take the following figure as an example. If C, D, and E are accessible visual elements, we can arrange the accessible elements in the order of D, E, and C by setting them as follows. A . accessibilityElements = @ [ B , C ] A.accessibilityElements = @[B, C]B.accessibilityElements = @[D, E] Watermelon homepage adaptation practiceBelow, we take the Xigua homepage as an example to demonstrate the basic barrier-free adaptation. Taking Xigua homepage as an example, we have five main areas from top to bottom that need to be set as focus. They are search bar, channel bar & channel editor, author dynamic bar (Story), video card (card is a focus, users can perform other operations through the rotor), and bottom tab selector. The following is an explanation of barrier-free adaptation for each part. Search Bar searchBox . isAccessibilityElement = YES ; Channel Bar & Channel Editor /// Accessibility adaptation of the channel bar Author dynamic column storyCell . isAccessibilityElement = YES ; Video List videoCell.isAccessibilityElement = YES 4. Introduction to Voice Over Related ProtocolsUIAccessibility Accessibility Labels
UIAccessibilityAction accessibility gesture response@interface NSObject ( UIAccessibilityAction ) UIAccessibilityFocus Accessibility focus response@interface NSObject ( UIAccessibilityFocus ) UIAccessibilityContainer Accessibility Custom Focus@interface NSObject ( UIAccessibilityContainer ) 5. Common Problems and SolutionsThis section lists several solutions to common accessibility issues based on Xigua's real business practices, such as unclear focus purpose, focus jumping, and nested container ScrollView not being able to follow scrolling. Focus loss/focus redundancyLoss of focus is the most basic but most serious issue in accessibility bugs. In extreme cases, it can cause fatal blocking bugs (such as the back button losing focus). Generally speaking, some buttons, links, check boxes, images, edit boxes, etc. on products require focus to facilitate user interaction. In addition, focus redundancy will seriously affect the user experience. After some decorative elements have redundant focus, the user's information screening efficiency will be seriously reduced. Generally speaking, components that do not have a clear response event after the user clicks should not become the focus. "Solution": In general, the system will automatically add focus to interactive controls such as standard controls such as UIButton, and other custom controls need to be added/changed manually. Generally, manually specifying the property isAccessibilityElement to YES or NO can solve this problem. self . isAccessibilityElement = YES ; Focus too fine/Focus mergingFocus merging refers to combining views with the same purpose, the same operation, or a combination of meanings. When the focus is not merged, the problem is described as "merging focus". For example, the friend's avatar and nickname in the friend list should be merged into one focus. Both have the same function, which is to jump to the personal profile interface. "Solution": Set isAccessibilityElement to YES at the superView where focus needs to be merged. self . isAccessibilityElement = YES ; Wrong focus information (unclear purpose, redundant information, etc.)Unclear focus purpose means that the focus on the page only reads out the basic copy, but does not read out the type of the control (button, tab bar, link, etc.), or does not read out the events that will occur after the focus response (double-tap to enter the details page to play a video, etc.). "Solution": Refer to the product's accessibility labeling specifications. Adjust the accessibilityLabel, accessibilityTraits, accessibilityHint and other fields of the problem focus so that the focus information is read accurately. /// Button Improper focusThe focus is lost after the page is refreshed, the focus is lost after the view or control is operated, and the focus stays in an inappropriate position when a new interface is opened. The problem is described as "improper focus stays". For example, after entering some pages, the focus stays in the original position by default, or stays on the return button of the new page. "Solution": Set the VoiceOver focus to a specific control when entering the interface. You can use UIAccessibilityPostNotification to send a notification to a specific control to change the VoiceOver focus. @implementationMyViewController Focus order error problemWhen the focus order does not conform to the logical order, it is usually described as: "The focus order does not conform to the logical order"; when the focus order does not conform to the visual order, it is described as "The focus order does not conform to the visual order". 「Solution」: Manually set accessibilityElements. In extreme scenarios, you can actively implement the UIAccessibilityContainer protocol. /// Normal scenario. Do not use in TableView Cell The problem of jumping around when the focus is selectedThis problem mainly occurs in CollectionView. The general phenomenon is that when you adjust the selection state of a Cell and reloadData, the focus will first shift to a random position (usually the next Cell after the selection), and then jump back to the correct position. "Solution": Use reloadData of UICollectionView and UITableView with caution. When you need to refresh the selected state of a Cell, try to implement an updateVisibleCell yourself. ReloadData will cause random reuse of Cells, which will eventually cause focus jump exceptions. ❌ Floating window issue / Still accessible when focus is coveredIn Xigua Video, floating windows exist in many different forms, such as XIGALert (privacy pop-up window, etc.), XIGToast (network anomaly, etc.), half-screen floating window (keyboard, clarity panel, speed panel, etc.). When a pop-up window appears, users can switch the focus to an invisible view by swiping left or right. The related events generated by these views may cause the program to crash and cause unexpected things to happen. "Solution": The general approach is to make the underlying control elements lose focus to achieve the effect of shielding the underlying elements, set the gray darkened area as a single large focus, set the label to "Close" or "Collapse" and other prompts, and double-click to close the floating layer. When a pop-up window or layer pops up, the first control of the upper container (such as the title or notification content) automatically gets the focus, and visually impaired users do not need to switch focus twice, which is more in line with the user experience of visually impaired users and more humane. self . accessibilityViewIsModal = YES Setting properties for the mask will make the views of the same level as the mask not respond to VoiceOver, but the subviews of the mask can respond. As shown in the figure below, if you want E to be accessible and CD to be inaccessible, you need to set B's accessibilityViewIsModal to YES. Nested container ScrollView cannot follow the scrolling problemIn UICollectionView, a UIScrollView or UITableView is nested. When the focus slides in TableView or ScrollView, automatic scrolling will not occur, resulting in a white screen on the page. "Solution": Use accessibilityActivate, and when the focus is on a Cell, manually call scrollToRowAtIndexPath: atScrollPosition: animated:. If a Cell contains multiple functions, the Cell also needs to be adapted for the rotor. - ( BOOL ) accessibilityElementDidBecomeFocused { Horizontal sliding and dragging problem (gesture replacement problem)There are many scenarios in the application that require horizontal swipe gestures, such as horizontal swipe to delete, horizontal swipe to edit, etc. Such events cannot be responded to when Voice Over is turned on. Therefore, some other means are needed to enable users to access the horizontal swipe function. 「Solution」: Use rotor to modify the function. UIAccessibilityCustomAction * action1 = [[ UIAccessibilityCustomAction alloc ] initWithName : @ "Enter details page" target : self selector : @ selector ( action1 )]; |
<<: Explore the night sky with the open source astronomy app KStars
>>: Six tips to quickly improve UI design effects
Recommend
Thanks to Aion S, GAC New Energy has single-handedly raised the electric vehicle range to 500KM
"What does it mean to have a range of 510km ...
Moon dust eaten by cockroaches? There are so many embarrassing things in space travel
Recently, a small piece of lunar dust sample brou...
Sales volume drops, and people are abandoned! Why are fewer and fewer people eating instant noodles?
Review expert: Wang Xuejiang, professor of pathop...
We have discovered the oldest star to date, and its "father" is a "fat guy"
When talking about stars, the first thing that co...
4 elements to help you understand a product membership system
If a product wants to continuously obtain user va...
How to make Baidu bidding single page effective? Baidu bidding single page operation case explanation!
Let’s talk about the operation of single-page bid...
WeChat installation package has expanded 575 times in 11 years, and 98% of the files are garbage: Why is the size of the App getting bigger and bigger?
Recently, a blogger said that the Android APK ins...
Spring Festival travel rush in progress | What can the security staff see when you go through security check? What should you do if there is radiation?
Audit expert: Meng Meng Associate Researcher, Ins...
Special report from Electric Technology: With the phenomenon of idle players brushing BP rampant and the number of online users exceeding 900,000, can PlayerUnknown's Battlegrounds continue to be popular?
Players online in PlayerUnknown's Battlegroun...
It's time to wear down jackets: a complete guide to buying, matching and cleaning them in one go
...
Deciphering whose cheese was moved by LeTV's rapid rise during Singles' Day?
The "Double Eleven" e-commerce festival...
How to improve the interactive experience of artificial intelligence? Let’s first understand this ternary theory
Abstract: There is no doubt that AI products will...
50 Children's Day copywriting sentences, worth collecting!
I have shared the copy for Children’s Day before....
Google returns to China and finally takes action
On July 27, Forbes reported last month that Googl...
What exactly is ankylosing spondylitis, a disease that even celebrities cannot escape?
Recently, Li Yuchun was a guest on a TV show and ...
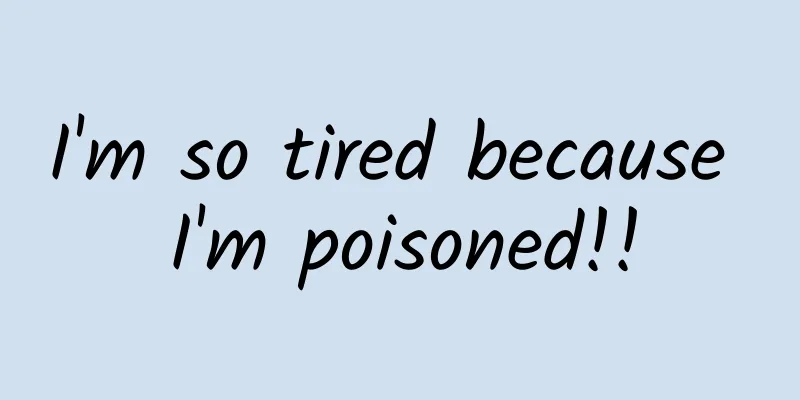
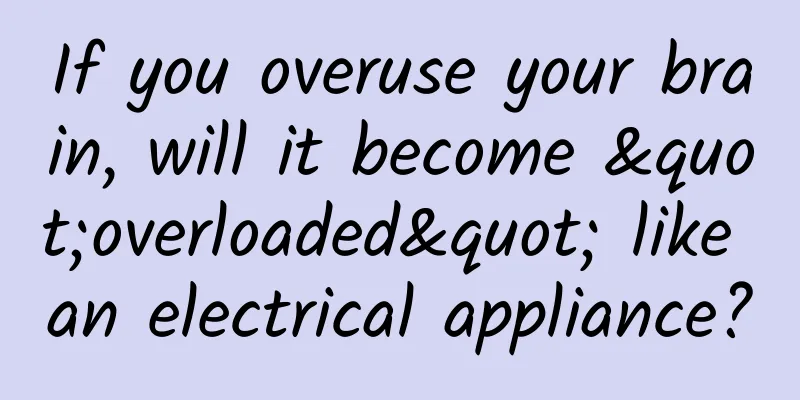
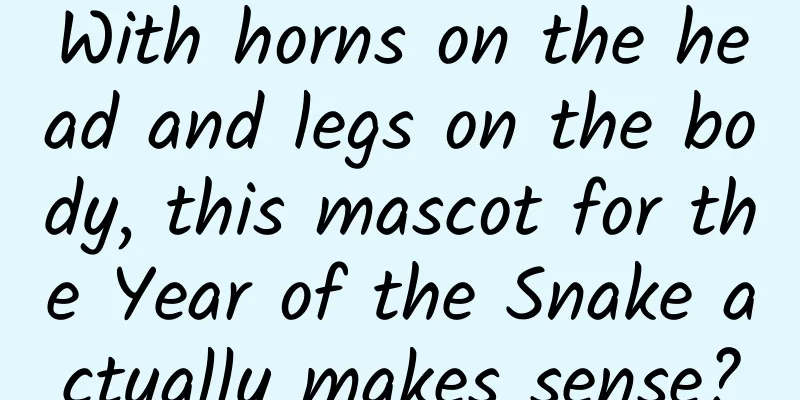

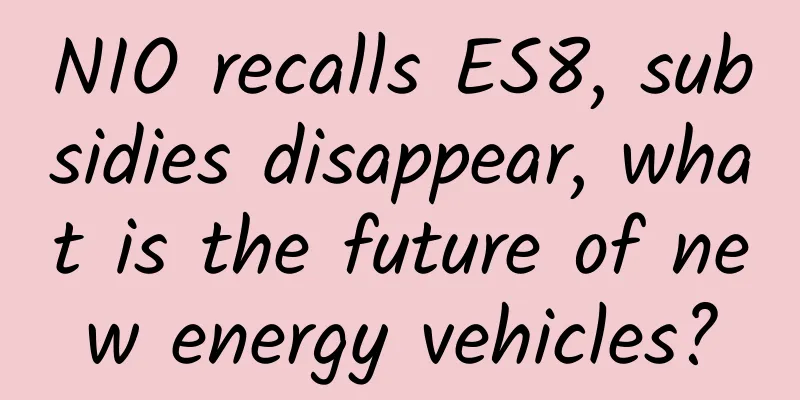
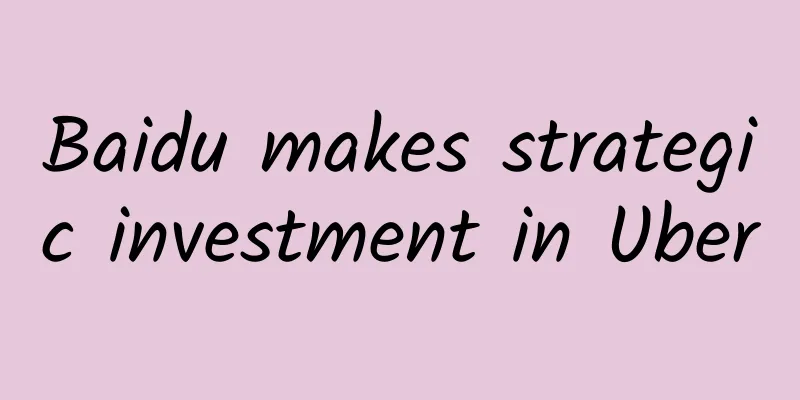
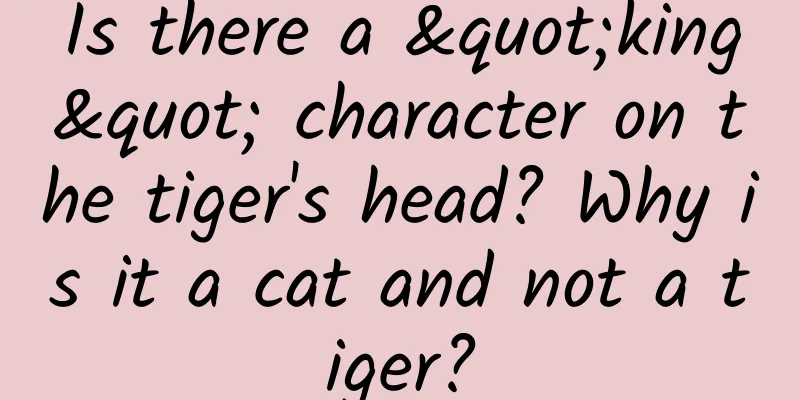
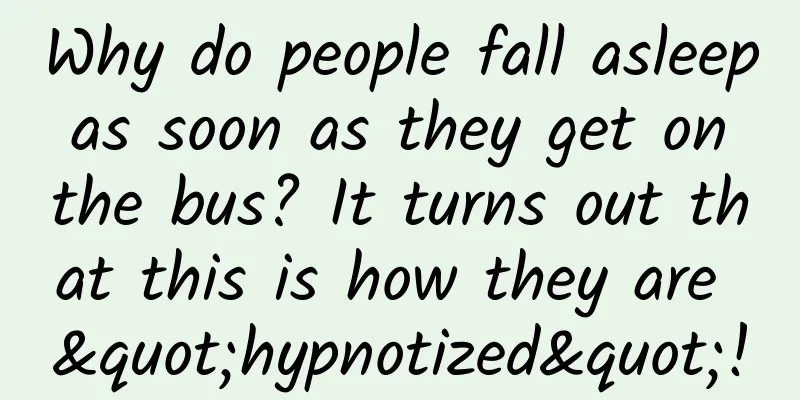

![[Smart Farmers] It’s hot, hot, hot! Here’s a “heat-proof cooling patch” for you](/upload/images/67f22c2b6b682.webp)