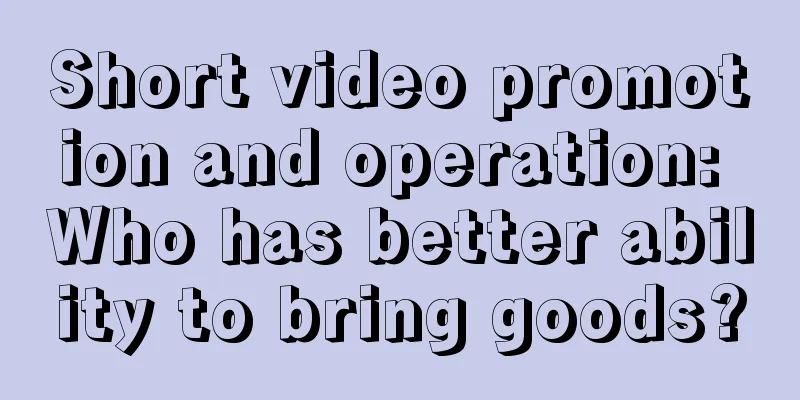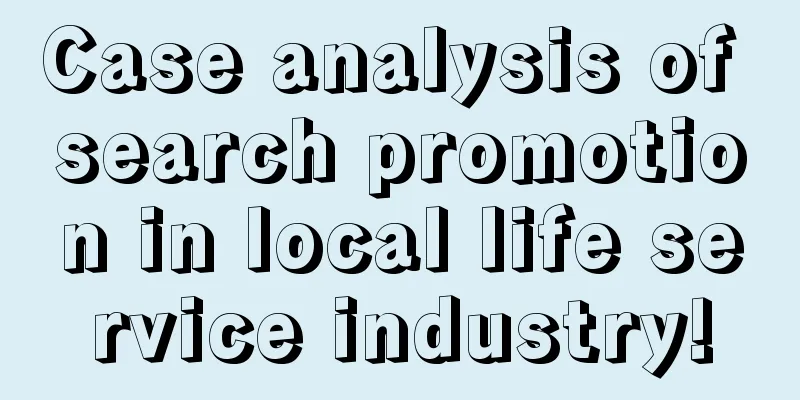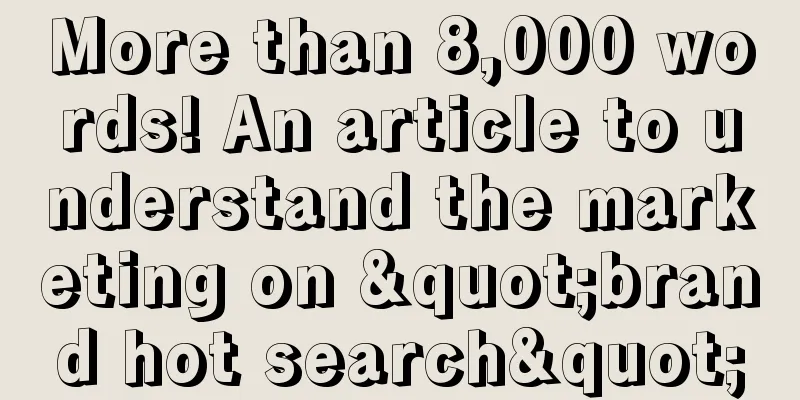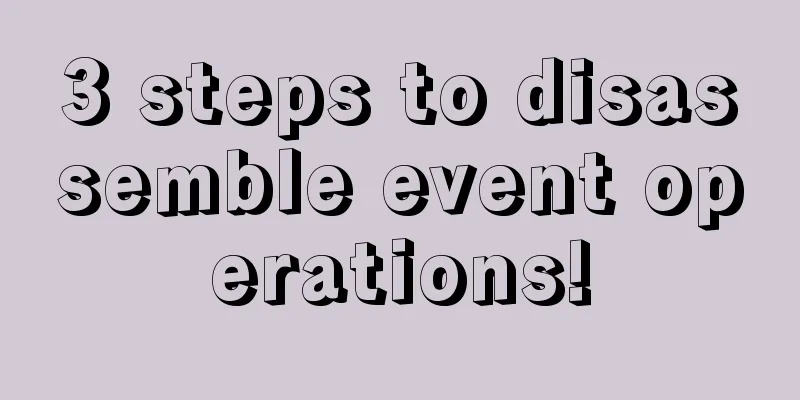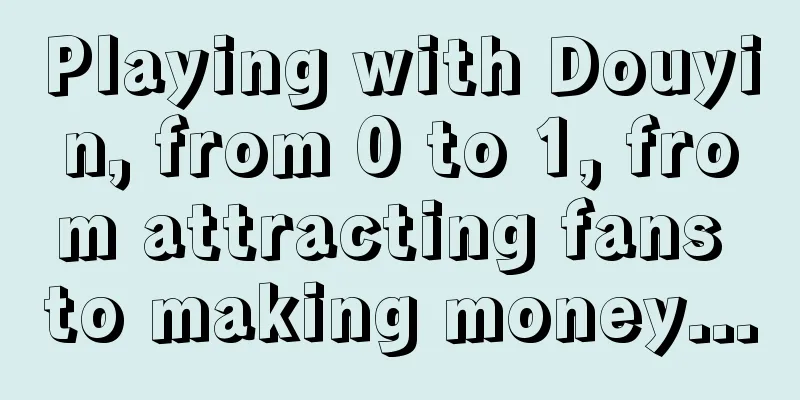Integrate map support in Android applications based on MapBox
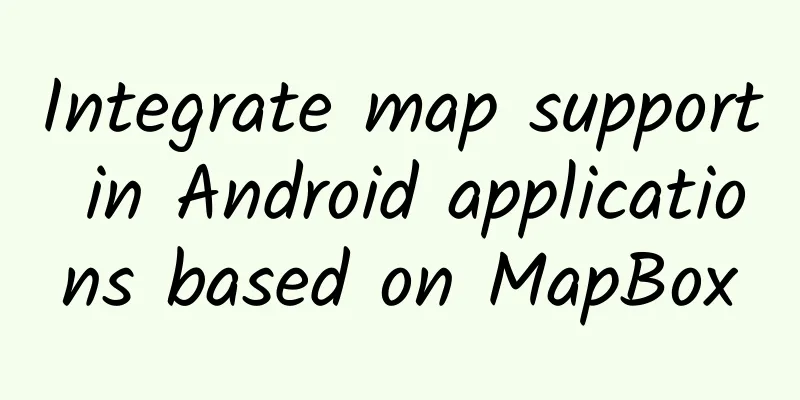
one, Introduction MapBox is an open source vector map SDK. The promise of this framework is to provide quality rendering speed and smoothness in developing video games. If you are interested in integrating mapping capabilities into your application, then MapBox is one of the options worth considering. 2. Permission Settings First of all, you can download the source code provided in this article from GitHub at https://github.com/sitepoint-editors/MapBox-App. To use Mapbox in your application, you need an API access token. To do this, you need to create a Mapbox account first, which you can find at https://www.mapbox.com/studio/account/tokens. Then, add the token to your Android app's strings.xml file:
Next, add the following Internet and location permissions to the AndroidManifest.xml configuration file:
Please note: The above permissions are required at runtime on Android Marshmallow (API 23) and higher. 3. Install MapBox Next, open the build.gradle configuration file (the one under the Module: app folder) and add a dependency on MapBox. Please refer to the configuration code as shown below:
The first configuration in the code above describes Mapbox. The following configuration corresponds to the Directions library description, which is used to provide driving, walking, and biking functions to the application and support drawing their whereabouts on the map. 4. MapBox Layout Next, open the layout file content_main.xml and replace the original content with the following:
Next, initialize the variables you will need to use in the MainActivity file:
Next, in the MainActivity.java file, delete the code that creates the toolbar and floating button in the onCreate() method and add the following code to initialize the map:
Mapbox requires the implementation of the Activity's lifecycle methods to avoid runtime errors; therefore, you need to add the following override function:
OK. Now that Mapbox is configured, it's time to build the application. 5. Add markers to the map Now, add the following code to the top of the onCreate method of MainActivity:
The CameraPosition in this code is a very useful Mapbox class that can be used to set the position, angle, zoom, tilt, and other information of the user's view. So far, our map looks like this: 6. Get device location In order for Mapbox to access your location information, your location services must be enabled and your app should have permissions to use them. As mentioned above, these permissions are required at runtime on Android Marshmallow (API 23) and later. Now, let's create a new function and add the code to get the current position:
Then, add the following function call after the map initialization code:
In this case, we set the tracking mode to TRACKING_FOLLOW, which means that the user's location will be continuously monitored and the map will be continuously updated as changes occur. 7. Draw a route on the map Now that we have created our markers and locations, it's time to draw our routes on the map. This uses the second library (Directions library) imported earlier in the dependency settings, which is also developed by the Mapbox team. Here's how it works: 1. Create two waypoint locations, one for the departure point and one for the destination. 2. Create a MapboxDirections generator object to make a network request to the Mapbox API with the waypoint location information corresponding to the starting and destination points, as well as configuration information about the directions (driving, walking, biking, etc.). 3. Asynchronously execute direction requests. The MapboxDirections class provides a built-in asynchronous request using the Retrofit API. Specifically, the enqueue() function is used to execute the request. 4. The OnResponse() method returns the Retrofit response result, which is a standard JSON API response. 5. The response body contains the location coordinates, which will be plotted on the map later. 6. Use the Mapbox Polyline function to draw the coordinates on the map. A polyline is a geometric feature that forms an open polyline by connecting multiple line segments end to end. To use the Direction library, we need to get the device's location as the origin waypoint, and the location information of the destination waypoint specified by the user through a long press. 8. Add waypoint locations and add markers at the destination Now, add the following code to the top of the onCreate method:
9. Create a MapboxDirections network request and run it asynchronously Next, create a method as shown below to obtain *** routing information:
10. Draw a polyline using coordinate points on the map Add the following method to implement route drawing:
OK, now run your project. Select two points on the map and you will see something similar to the following: 11. Summary In this article, we introduced the basics of using the MapBox SDK and its Directory library. In fact, MapBox has much more and richer content that can be applied to your program, such as different map styles, customized vector map drawing, and so on. As a supplement to this article, I also recommend another library Geocoding (https://github.com/mapbox/mapbox-geocoder-android). This library can convert coordinate information into a map, or vice versa. Of course, to learn more about MapBox, it is recommended to study its mobile application examples (https://www.mapbox.com/mobile/). You will find more libraries available at this URL. |
<<: Tencent architect Xiong Pujiang: WeChat's success is not accidental
>>: Mobile game startup review: Why did the company fail 3 and a half years after its establishment?
Recommend
Pinduoduo's operation ideas for new stores
Now with the development of the Pinduoduo market ...
Jupiter's orbit change makes Earth more habitable? The interaction between celestial bodies is really amazing
In the latest study, researchers found that if Ju...
Chinese scientists have made a breakthrough! Solar cells that look like paper are here
Ultra-thin, bendable solar cells are here! Chines...
How much does it cost to attract investors for Fuzhou’s bargaining app? What is the investment price of Fuzhou Bargaining Mini Program?
How much does it cost to invest in the bargaining...
There are so many benefits of eating tofu in spring! But these two types of people are not suitable for eating it~
Tofu is a traditional food in my country. It is a...
Keep Fitness 43 sets of member video collection
Keep Fitness 43 sets of member video collection r...
One case study: 5 essential tools for marketers/salespeople/operators
You have just taken over the marketing work of an...
Are the cotton swabs used for nucleic acid testing poisonous? Rumor!
March 28 Shanghai begins a new round of nucleic a...
NetQin's Q1 net income increased by 11.8% year-on-year, and its entertainment business has begun to show results
In the early hours of this morning, NetQin offici...
Is removing formaldehyde a waste of money? The answer may be different from what you think...
As the temperature continues to rise, not only th...
Is "drinking more hot water" really useful? It's not as simple as you think
"Have you caught a cold?" "Drink m...
The best way to get the width and height of View in Android
In Android, there are usually multiple ways to ge...
China Association of Automobile Manufacturers: A brief analysis of the sales of the top ten car manufacturers from January to September 2022
According to statistics and analysis by the China...
Why should you never wake up a sleepwalker? Can it really kill someone?
Planning and production Source: Dr. Curious (ID: ...
Four key links in O2O operation
Although everyone has been playing with O2O in re...