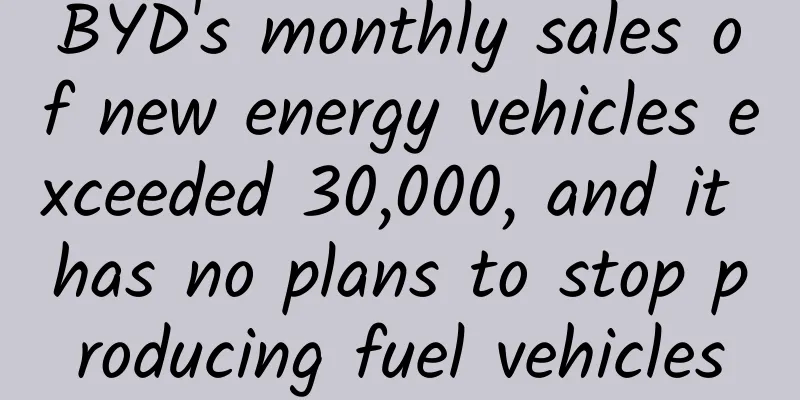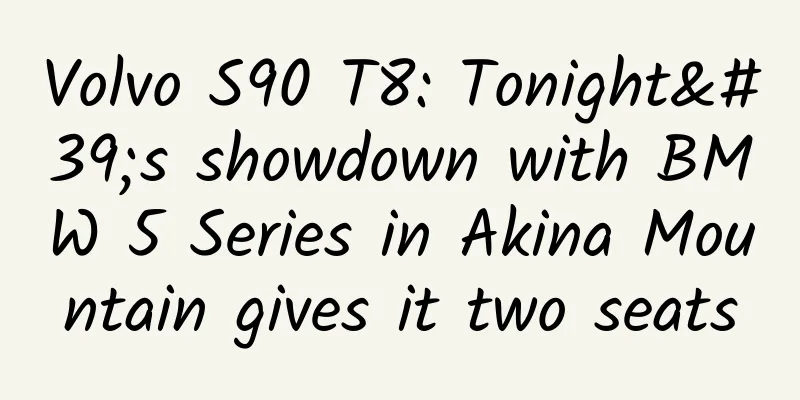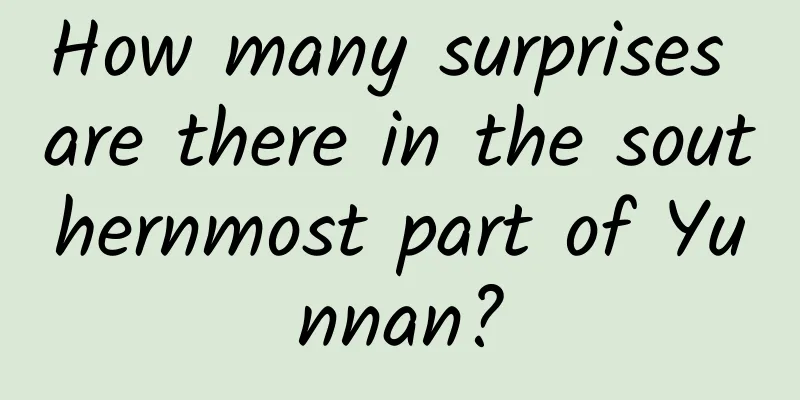Android Studio 1.0 Apple computer installation and configuration
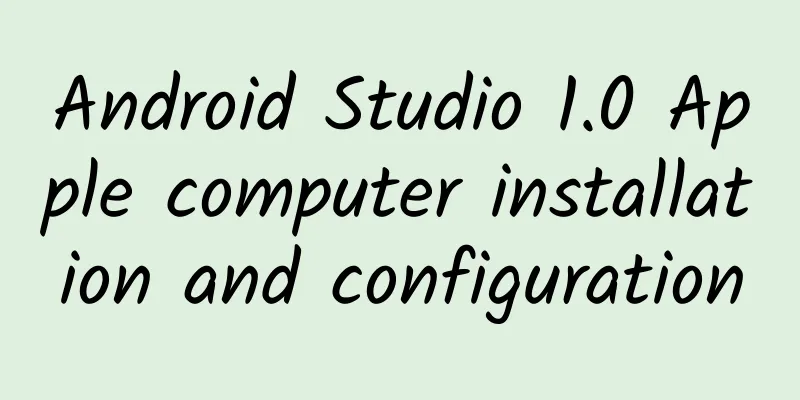
|
Preface Recently, Google finally lived up to expectations and released the long-awaited Android Studio 1.0 official version. I am an Android developer myself. I have used Eclipse before and tried Android Studio 0.x version, which I feel is good. This official version can bring many surprises to Android developers. Installation and Configuration Prerequisite: Because Android needs to use Java as the standard development language, you need to install the Java development environment in your operating system. If you haven't installed the Java development environment yet, you can search online for how to download, install, and configure environment variables. I won't go into details in this article, as there are many graphic tutorials online. For the version of Java JDK (Java Development Kit), I installed the latest JDK 1.8 (Java 8). For Android Studio, JDK 1.7 and 1.6 should both work. Here are some websites for installing and configuring the Java development environment: http://blog.sciencenet.cn/blog-830496-778851.html http://blog.sina.com.cn/s/blog_7d1c5c8601015ppr.html After installing and configuring the Java development environment, go to the following URL: http://developer.android.com/sdk/index.html You will see that there is a version of Android Studio for your current operating system. I am demonstrating on a Macbook, so it is "Download Android Studio for Mac". Click this green button to download it. Double-click the downloaded file (dmg file for Apple computers) to enter the installation wizard: The "Standard" installation is for those who don't have the Android SDK. If you have already installed the SDK, you can choose "Custom". Here we choose the default Standard and click the Next button. In the above picture, we need to select "Accept" for the Android SDK and the emulator runtime environment respectively. Only after selecting Accept for all of them, the Finish button can be clicked. After pressing the Finish button, wait for the installation of Android Studio, depending on the network speed. After the installation is complete, double-click the Android Studio icon.
We can officially start our Android Studio journey! However, if you use an Apple computer, you may encounter a problem that has not been solved yet. Android Studio cannot find the Java environment we installed, and the following prompt box will be displayed: So you need to make some changes yourself. You need to modify the Info.plist file of Android Studio. Open a terminal (Go to -> Utilities -> Terminal) and enter: vi /Applications/Android\ Studio.app/Contents/Info.plist (vi editor is used here, you can also use your favorite editor, such as emacs, etc.) Put the inside <key>JVMVersion</key> <string>1.6*</string> Change to <key>JVMVersion</key> <string>1.8*</string> (Because my JDK version is 1.8; if it is 1.7 version, you need to change it to 1.7*; if it is 1.6 version of JDK, there should be no startup problem) After the modification, you can start it. |
<<: Cocos Studio V2.1 Open Plan Announced
Recommend
Samsung Exynos 7420 flagship SoC performance test
After Qualcomm revealed at the end of last year t...
Zhihu operates the neglected traffic pool
I am one of the earliest users of Zhihu. During t...
This fish in the Amazon River won't enter your body through urine, but it will suck your blood?
You must have heard the legend that if you pee in...
A fire broke out in a shopping mall in Hong Kong. How can fire safety be ensured in large commercial complexes?
A fire broke out at the World Trade Center in Cau...
What are the tricks and tricks for bombarding the circle of friends with Alipay red envelope search codes?
This article is a brief introduction to the Alipa...
Zhihu advertising promotion, Zhihu advertising process
Today I would like to share with you the content ...
In the post-epidemic era, are the 4Ps of marketing no longer useful?
From a marketing perspective, the epidemic has ca...
Confusion, anxiety, redemption, expectation, the story of "operators" in this era
I have devoted my youth to operations for so many...
There is a "Yuyang Star" in the universe, he is the "guardian" of the stars
In June 2021, the Asteroid/Comet/Meteoroid Confer...
Breaking the monopoly! He made China the fourth country in the world to produce chlortetracycline in large quantities
◎ Science and Technology Daily reporter Cao Xiuyi...
The legendary phoenix "bathed in fire", the real version of the phoenix "playing in water"
The Jacana is a small to medium-sized bird of the...
Quantum of the Tomorrow: The most awesome photo ever
In the Southern Song Dynasty, during the Battle o...
Community property WeChat applet development solution
When the development of WeChat mini-programs firs...
Can refusing to follow the trend of IP help the rise of Chinese animation?
As intellectual property becomes more and more in...
The first major case of cheating devices for grabbing orders in China was brought to public prosecution, and Didi banned the cheating software
Recently, the Beijing Youth Daily reported that th...