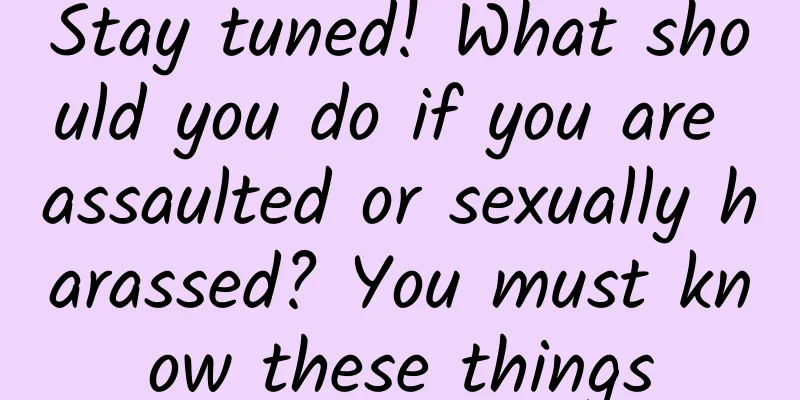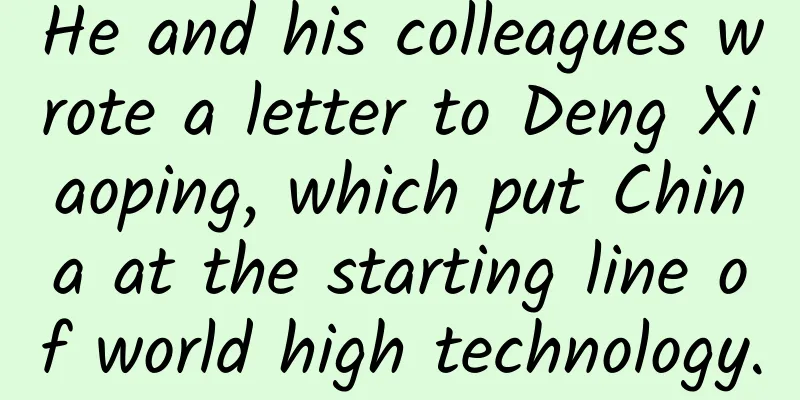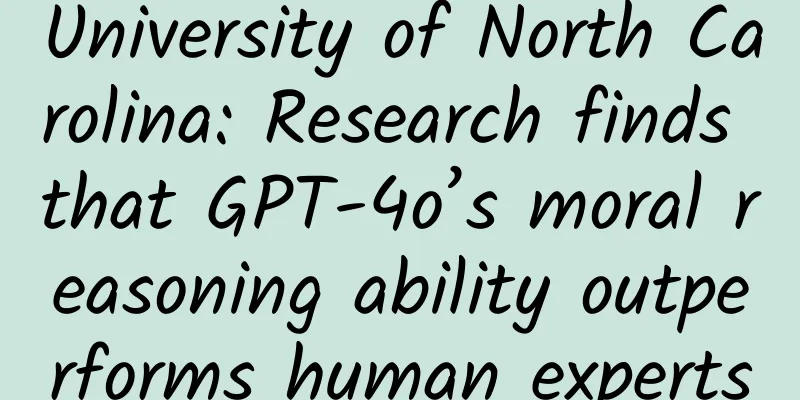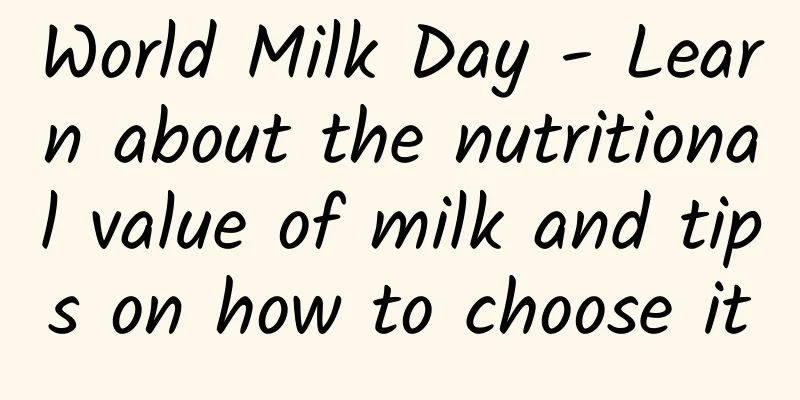iOS: How to draw a 1 pixel line correctly
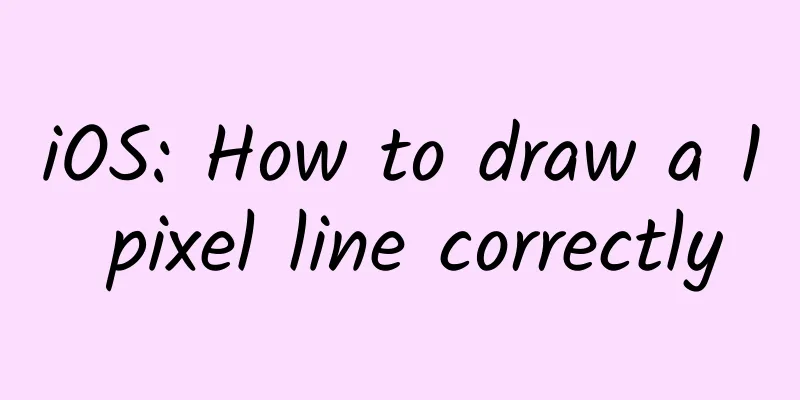
|
1. Point Vs Pixel In iOS, when we use frameworks such as Quartz, UIKit, and CoreAnimation, all coordinate systems are measured in Point. The system will help us process the conversion from Point to Pixel when actually rendering to the settings. The advantage of doing this is that it isolates changes, that is, we don't need to pay attention to whether the current device is Retina after layout, and we can directly layout according to a set of coordinate systems. In actual use, we need to keep the following in mind:
A 1-point line is one pixel on a non-Retina screen, but may be 2 or 3 on a Retina screen, depending on the DPI of the system device. In the iOS system, UIScreen, UIView, UIImage, and CALayer classes all provide related properties to obtain the scale factor. Native drawing technology naturally helps us handle the scale factor. For example, in the drawRect: method, UIKit automatically sets the tangent scale factor based on the current running device. So anything we draw in the drawRect: method will be automatically scaled to the physical screen of the device. Based on the above information, we can see that in most cases we don’t need to pay attention to pixels, but there are some cases where we need to consider pixel conversion. For example, draw a 1-pixel dividing line When you see this problem, your first thought may be to directly calculate the Point corresponding to the 1 pixel line according to the current screen zoom factor, and then set the line width. The code is as follows:
On the surface, everything seems normal, but through actual device testing you will find that the rendered line width is not 1 pixel. Why? In order to achieve good visual effects, the graphics system usually uses a technology called "antialiasing", and iOS is no exception. The display screen is composed of many small display units, which can be simply understood as one unit representing one pixel. If you want to draw a black line, and the line happens to fall within a column or row of display units, a standard one-pixel black line will be rendered. But if the line falls in the middle of two rows or columns, then you get a "distorted" line, which is actually a two-pixel wide gray line. As shown in the following figure:
The official explanation is as above, a simple translation:
How to align it?
Translate
As shown in the following figure: After reading the above explanation, we understand the cause of 1-pixel wide line distortion and the solution. So far, the problem seems to be solved? Think again why the adjustment value is different on non-Retina and Retina screens, 0.5Point on the former and 0.25Point on the latter, so how much should the 6 Plus device with a scale of 3 be adjusted? To answer this question, we need to understand the principles of how much adjustment to make. Let's look back at the picture above. Each grid in the picture represents a pixel, and the mark on the top is the coordinate code of our layout. As you can see on the left side of the non-Retina screen, when we want to draw a one-pixel-wide vertical line at (3,0), since the smallest unit of rendering is a pixel, and the coordinate (3,0) is exactly between two pixels, the system will fill the two columns of pixels on the left and right of coordinate 3. In order to prevent the line from appearing too wide, the color of the line is faded. Based on the above information, we can conclude that if we want to draw a one-pixel-wide line, we have to move the drawing coordinates to (2.5, 0) or (3.5,0), so that the system can fill a column of pixels when rendering, which is a standard one-pixel line. Based on the above analysis, we can conclude that if the "6 Plus with Scale 3" device wants to draw a line with a width of 1 pixel, the position adjustment should also be 0.5 pixels. The corresponding Point calculation is as follows:
Here is a macro for drawing a pixel line:
The usage code is as follows:
#p# 2. Correctly draw Grid lines Here is a GridView code I wrote. The code offsets the odd pixels of the Grid lines to prevent blurred lines. SvGridView.h
SvGridView.m
Here’s how to use it:
3. A question Okay, that's the end of this article, but I still have a question. Why do designers need one pixel line? A one-pixel line may look appropriate on a non-Retina device, but may appear thinner on a Retina screen. Whether a one-pixel line is necessary depends on the situation. |
<<: Alipay challenges real-name social networking, what is the success rate?
>>: [Recommended by Zhihu] Those Android development tools that you can’t stop using
Recommend
Yan Hu's Mandala Painting Theory + Practical Painting Psychology Video Course 26 Lectures on Emotional Regulation and Self-Growth
Yan Hu's Mandala Painting Theory + Practical ...
Steps to unblock WeChat, how to unblock WeChat?
In fact, sometimes we use one-click forwarding to...
Will highways be free during the Dragon Boat Festival in 2022? Why are highways not free during the Dragon Boat Festival? Attached is the latest notice!
With the end of the May Day holiday, everyone beg...
The four magic weapons for good APP promotion: armor, weapons, martial arts, and war horses
1. What is Internet Promotion? Promoters use the ...
Are Taobao's daily specials reliable? It depends on two points!
Taobao’s Daily Specials is a Taobao event that ma...
User growth step 1: How to achieve user retention?
Against the backdrop of declining traffic dividen...
Wei, Jin, Southern and Northern Dynasties: The Guqin is the most popular musical instrument for thousands of years (Part 1)
Wei, Jin, Southern and Northern Dynasties: The Gu...
"Tianwen-1" has submitted its homework! Please check it
The reporter learned from the National Space Admi...
50% of the creative copywriting for information flow ads is incomprehensible!
About 50% of the creative copywriting in informat...
What qualifications are required for Zhuhai’s knowledge payment mini program? What are the features?
WeChat, as the largest traffic portal on mobile t...
Video of African children shouting Happy Birthday. How to send birthday wishes to African children?
Valentine's Day gifts, birthday gifts, confes...
Windows open-sources iOS to Windows porting technology
[[144449]] Windows has open-sourced WinObjC, a Wi...
This comment section is more dangerous than poisonous mushrooms!
Don’t use hallucinogenic mushrooms as medicine! E...
The latest news on Changchun’s unblocking time in 2022: When will the lockdown be lifted and normalcy restored?
At present, the local epidemic situation in Jilin...
How to go from entry level to mastery in new media operations?
In 2019, the popularity of the new media industry...