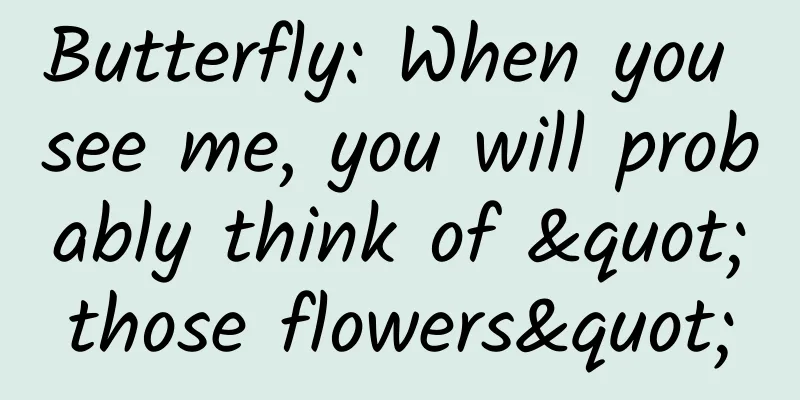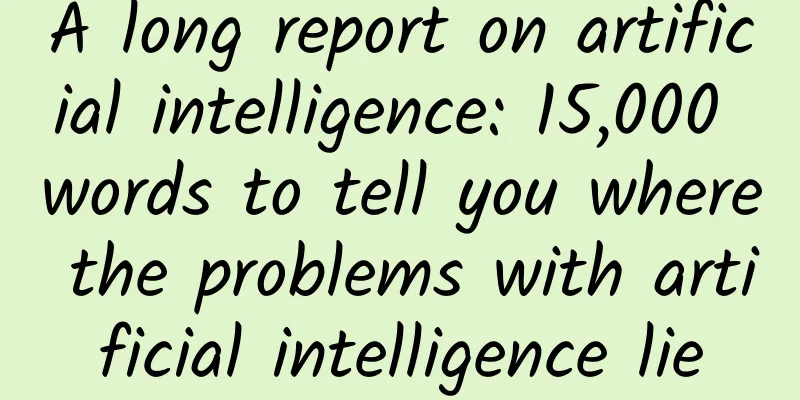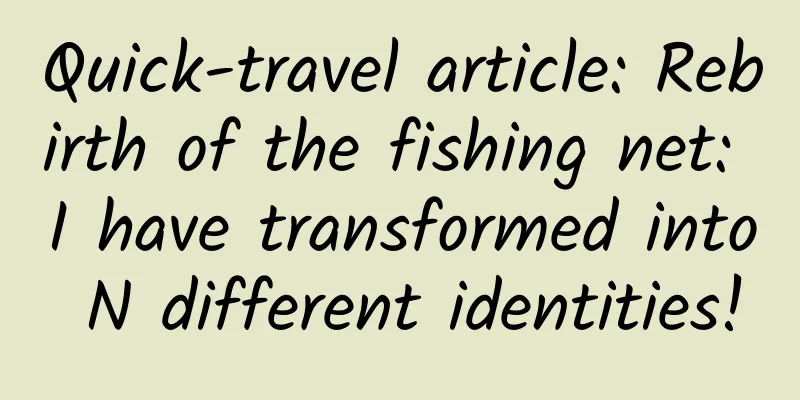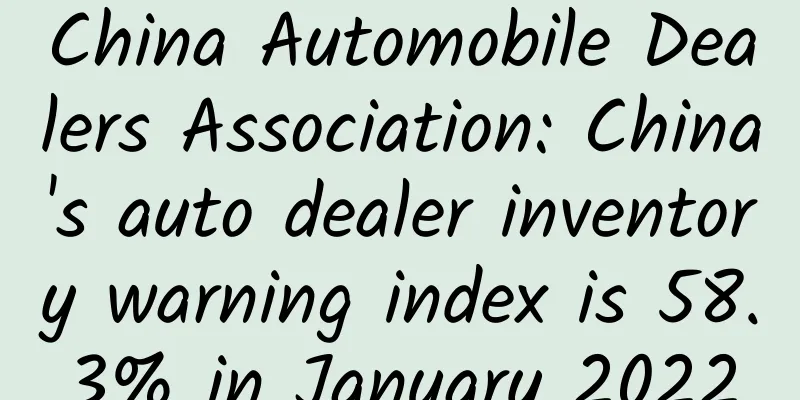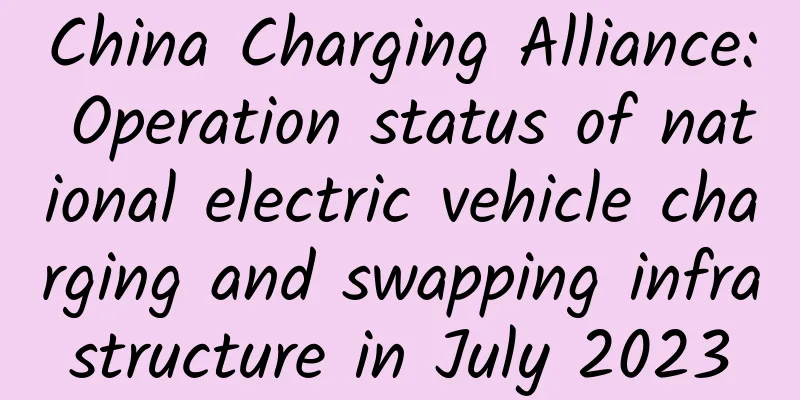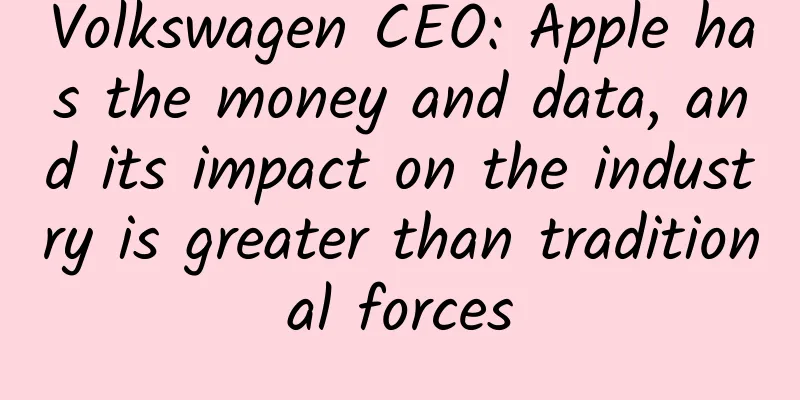6 iOS Image Text Design Tips
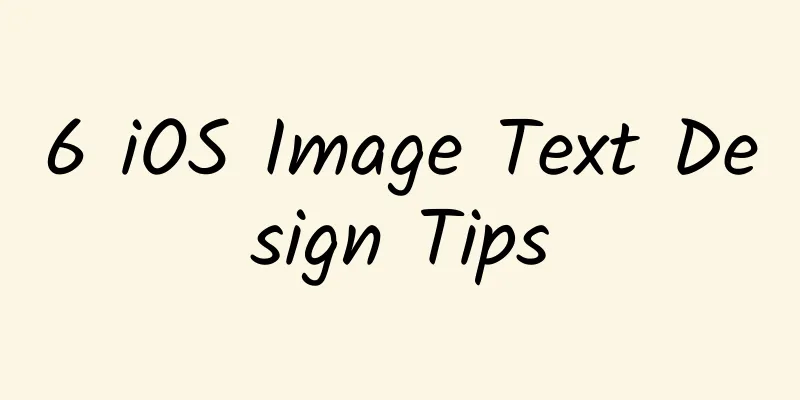
|
Designers seem to have a "magic power" that we developers don't have. They know how to make an application's interface look so comfortable that sometimes we can't wait to replicate it. However, a few days later, we are still stuck on the first interface of the design draft, writing long sections of code, but the interface is not what we want, which is undoubtedly a very annoying thing. The good news is that the "magic" of designers is not as magical as we think. There are some tips on design. As long as we master them, we can make the user interface look good at the lowest cost. Today, I'm going to show you some of these tips, which I prefer to call "image markup tips," which is basically how to put text on an image to make it look better. We use these tips in our [iOS template], and this is one of the secrets of why we can build a great user interface. These design concepts can also be applied to table view cells and collection views. We can’t just throw text onto an image and expect it to instantly feel that way. However, following these six tips will help us achieve our goal: 1: Add text Well, I won’t forget to say that throwing text on an image doesn’t make it look good. But sometimes we may get lucky, like in the example below. This design looks great because the title is larger than the other text elements. And, this effect generally only occurs when the text is on the dark part of the image. If this is not the case, then it will be like the example below. Now we change to an article with a different cover, oh my, GG. Okay, what to do? 2: Add image mask We can add a mask directly to the image. The trick is to use this mask to make the image darker, more transparent, or directly paint it with color, just like Yahoo News did. Okay, so in this example, since the background color is blue and the text color is white, it looks pretty good. The following example is a screenshot of a project we are currently working on, followed by the code we use to achieve this effect:
This isn't a very good result, because the image is very dark and the text stands out, but it may be what you're looking for. By adding some color to the mask, we can add a "filter" effect to the image, like Instagram does, as shown in the picture below. #p# We just need to add color to this semi-transparent mask:
3: Add text background Some people don't like the idea of masking, because they might want to keep the image "original". In that case, we need to use this technique, as "Funny or Die" did. Now that our project is complete, we can add a background to the text. We can easily do this using the `NSAttributed` property of the text. The code to achieve this effect is as follows:
4: Add a colored background Well, similar to the effect above, if you don't like black, you can change the color of the text background, so that you have a "colored text background". As for how to achieve this effect, I leave it to you to try O(∩_∩)O~. The key is to find the main color of the picture and then set it as the background color. 5: Add frosted glass This is my favorite effect, no doubt about it. With the `UIVisualEffectView` class provided by iOS 8, we can easily achieve this effect. We used this effect in the Newsstand example. By adding a frosted glass effect to the image below the text, the text can be made more readable. Here is the code to achieve this effect:
6: Add dark gradient This is my second favorite effect, and sometimes even better than frosted glass. This effect is achieved by adding a "gradient fade" layer below the text, with the color fading from semi-transparent black to opaque black, which looks great. This effect is used in many applications, such as Flipboard and many blog applications. We can also find this effect in the Hotel Tonight application. To achieve this effect, you can use the following code: Download the sample project Don’t you like these effects? Now that you know how to implement them, you can use them in your applications. Click here to download the sample project so you can see all the implemented effects. |
>>: Build a secure app! iOS security series: HTTPS
Recommend
Can repeatedly crying poor in the comments section reduce the price of air tickets by 2,000? Is the "reverse domestication" of big data killing familiar customers reliable?
Recently, according to media reports, some netize...
How to use data to drive operational growth
Maybe we won’t get a satisfactory result immediat...
Why does it hurt when you see others getting hurt?
We may feel heartbroken for the tragic life of th...
Google will no longer support Google services on Android 2.3.7 and below
Google announced that starting from September 27,...
Xiaomi Router CR6606: It’s OK to use it as a gift from the operator, but don’t buy it at your own expense
Routers have entered the wifi6 era. In order to s...
Sapodilla? It sounds scary. Do you dare to eat it?
The name of the sapodilla may sound a bit scary, ...
Farewell forever! The space "Line Walker" Voyager 1 lost contact, where will it go in the end?
Voyager 1 has been traveling alone in deep space ...
How much does it cost to develop a Taizhou jewelry mini program? What is the price for developing Taizhou jewelry mini program?
There is no doubt that the topic of mini programs...
How are cat poop coffee and decaffeinated coffee made? Four reasons for coffee
What are the basic categories of coffee? Big-frui...
Douyin operation: How to create a popular Douyin account?
Is TikTok still in its bonus period? Douyin has e...
Dadong Short Video Local Account Tutorial, including building ideas, layout production, copywriting content, editing operations, etc.
Dadong Short Video Local Account Tutorial, includ...
Please save these tips for achieving mobile app user growth!
When traffic and users in various industries are ...
The most complete in history! Summary of online marketing and promotion channels! One picture is enough, I saved it
Introduction: This article divides the nine commo...
Tips for promoting Internet products on Zhihu!
Today I would like to share with you my experienc...
The future of autonomous driving has arrived. The era of unmanned taxis and trucks will begin as early as 2020
Autonomous driving is not something that is out o...