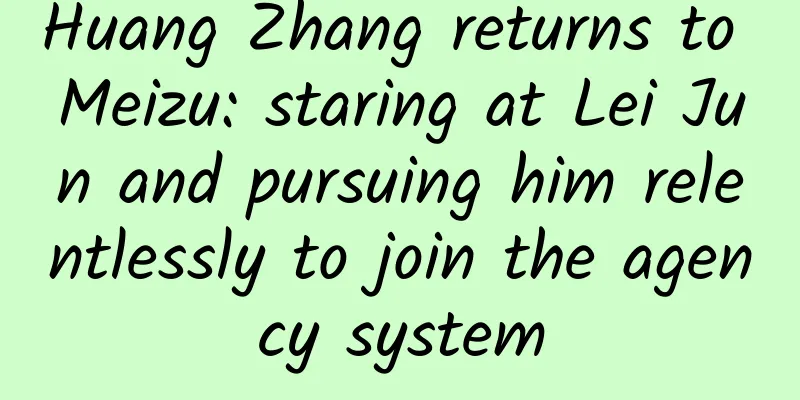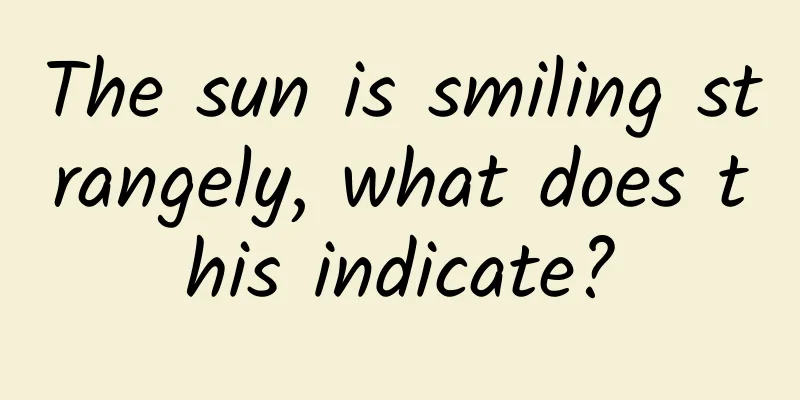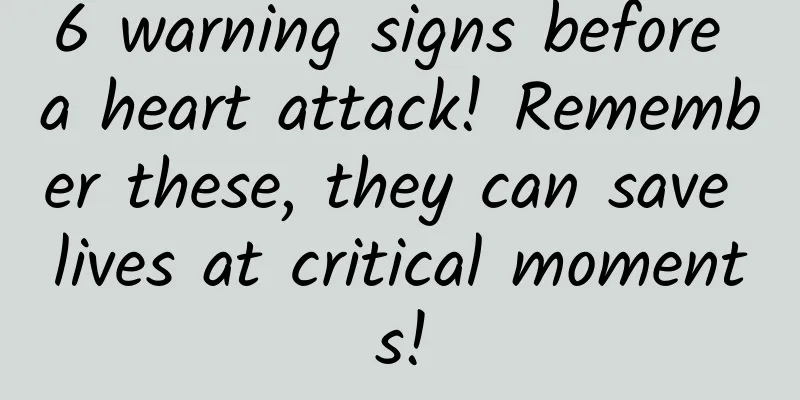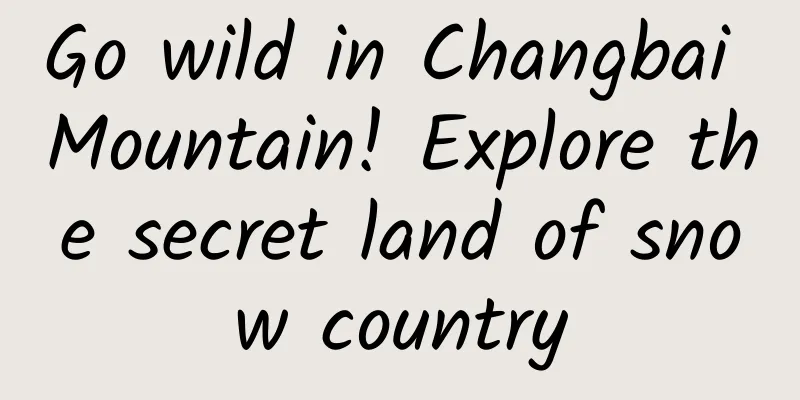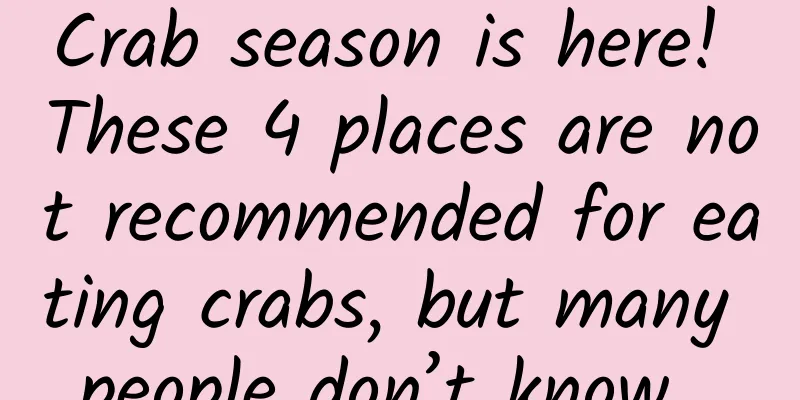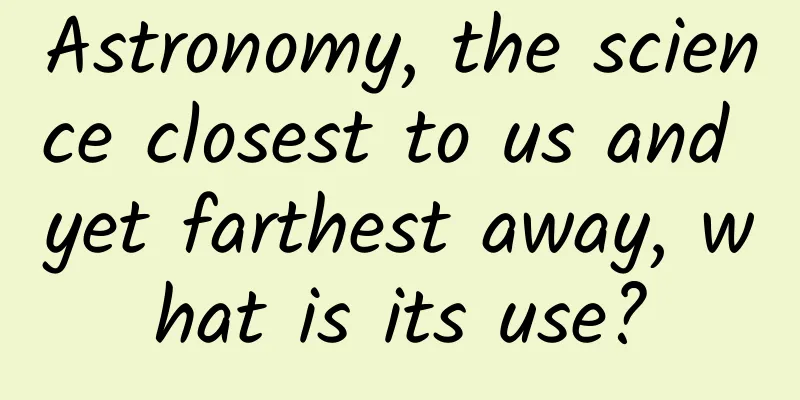Don’t know how to develop VR games? Unity 5.3 official VR tutorial is released - Series 2
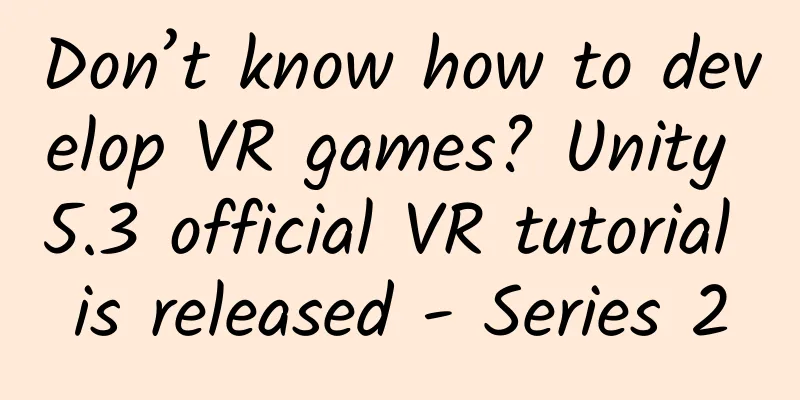
|
Laying the foundation In order to prepare to learn how to develop VR applications with Unity, we must first check whether our computer hardware and software configurations meet the requirements. In short, the graphics card must be NVIDIA GTX970 or AMD290 or above, the CPU must be Intel i5-459 or above, the memory must be above 8GB, there must be two USB3.0 interfaces, one USB2.0 interface, and one HDMI 1.3 interface. The operating system is quite bad, it does not support Mac or Linux. It supports Win7, Win8, and Win10. Of course, you also need to upgrade your graphics card driver to the latest version. Oculus official detection address: oculus.us5.list-manage.com For information about computer configuration, please refer to: Oculus Rift will be available for pre-order tomorrow, is your computer configuration sufficient? (Added official detection tool address) Once you've completed this expensive work, it's time to install Unity. Remember to connect and power on the DK2 before opening Unity. Before continuing, open the Oculus Configuration Utility app and check that the Demo Scene works. Note that you may need to set up a new user in the Oculus Configuration Utility before running the Demo Scene. Create your first VR project Next, we will use Unity to create a simple VR project demo, the effect of which is to observe a cube in a VR helmet. If you want to study more VR examples, you may wish to download the VR sample project (Asset Store) we mentioned in the previous tutorial. Step 1. Open Unity and create a new empty project. I would like to clarify that the Unity version I am currently using is 5.3.1f1. It may have been upgraded by the time you see this tutorial. Step 2. In Unity's menu, select Field- Build Settings and select PC, Mac & Linux Standalone Step 3. Create a new cube in the scene, select Game Object - 3D Object - Cube from the menu, and use the Translate tool to put the cube in front of the default Main Camera, similar to the following. Step 4. Save the scene (File- Save Scene, or use the shortcut key). Step 5. In the menu, select Edit- Project Settings - Player, and in the "Other Settings" section, check "Virtual Reality Supported" Step 6. Click the Play button on the Unity interface to enter Play mode. If everything went well, you should now be able to see the scene through the DK2. Look around and the camera in Unity will automatically react to the position and rotation of the DK2. What if something goes wrong? If you don't see the expected scene in DK2, then check the following things:
Of course, if you still have questions, you can join the discussion in the forum. Some useful information about VR development: While VR app development is very similar to standard Unity app development, there are some differences to be aware of. 1. Frame rate displayed in the editor When you view your project through the editor, please note that there may be some delay in the experience because the computer needs to render the same content twice. So when actually testing the project, it is best to create an executable version and actually experience it on a test device. 2. Camera Movement Note that we cannot move the VR camera directly in Unity. If you want to adjust the position and rotation of the camera, you need to make sure it is set as a child of another GameObject, and then move it through the attached object. For more information on this, see the Flyer and Maze scenes in the VR Samples project. 3. Camera Node The left and right eye cameras are not created by Unity. If you need to get the position of these nodes during development, you must use the InputTracking class. If you want to get different positions of the eye in the scene (for example for testing), use the following sample script and attach it to the camera. 4. C# Script
5. Image Effect in VR Using many image effects in VR projects is a luxury. Considering that you need to render the same scene twice (once for each eye), many of the currently commonly used image effects are wasteful for VR applications and will seriously affect the running frame rate of the game. Because VR places the user's eyes in a virtual space, some image effects don't make sense for VR. For example, depth of field, blur effects, and lens flare effects don't make sense for VR because we can't see them in the real world. However, if VR headsets can support eye tracking in the future, depth of field may make sense. There are some effects you can consider using though: anti-aliasing is useful (especially given the low resolution of some headsets), color grading is useful (see this link for more on this: Color Grading with Unity and the Asset Store), and Bloom can be useful for some games. However, before using any effect, it is best to test it in-game first to see if it actually works. Unity itself provides many image effects (Assets-Import Package-Effects). In addition, the Asset Store also provides many effects, such as Colorful, Chromatica, Amplify Color, and more. 6. Render Scale Depending on the complexity of your VR interactive application and the hardware environment it is running on, you may need to change the render scale setting. This setting allows you to adjust the texel:pixel ratio before lens correction, which can sacrifice game performance in exchange for image clarity. This setting should be done through code, you can refer to here: http://unity3d.com/cn You can change the render scale setting by using the following code:
For this setting, you can refer to our VR Samples. The specific example is Scenes/Examples/RenderScale scene. In addition, this setting is also applied in the MainMenu scene. The effect of changing the render scale is as follows: Unity's default render scale is 1.0, and the effect is as follows: If you set the render scale to 1.5, you can see that the display effect is sharper: Next, set the renderscale to 0.5, and you can see that the pixelation is very serious: Depending on the game scenario, you can consider lowering the render scale to improve game performance, or increasing the render scale value to make the picture sharper, but this will sacrifice game performance. Well, now you know how to integrate VR into your Unity project, how to set up the camera movement in the game, and how to use graphic effects compared to non-VR games. |
<<: Google Photos now supports Apple's Live Photos feature
Recommend
How to become a master of study Peking University will help you improve your study efficiency 10 times
How to become a master of study Peking University...
What qualifications are required for the WeChat Mini Program Mall?
WeChat Mall mini programs generally require a &qu...
How many of these Weibo promotion techniques have you used?
What are the methods of Internet marketing? You c...
What would happen if the entire world lost internet access for a day? Temporary disruptions can actually increase productivity
In 1995, less than 1% of the world's populati...
Yonsei University College of Medicine: Research finds that AI can diagnose autism in children with 100% accuracy by screening eye photos
The researchers took pictures of the children'...
The evolution of corona observation: There are too few solar eclipses, so we built one
"The setting sun is like a crescent moon, an...
The new coronavirus variant is spreading rapidly in South Africa, and one case has been found in Hong Kong
On November 25th local time, the National Institu...
The difference between starting a business and working from the perspective of CNZZ history
[[156898]] Actually, I have talked about the hist...
Summary of low-cost promotion methods for new APP in the early stage
Hello, everyone. Since many of you are interested...
How to use funnel analysis correctly to improve conversion?
Simple funnel tools can only tell you at which st...
90% of people don’t know about these five useful functions of WeChat: The last one is too convenient
Before we knew it, February 2022 is already WeCha...
A veteran with 5 years of operation experience shares again: practical cases of increasing followers on Zhihu!
Lao A talked to me about her experience in operat...
C919 soars on a new route! China's large aircraft's soaring journey
Author: Duan Yuechu and Huang Xianghong Under the...
How to optimize and quickly increase the number of app store users?
On my first day at CallApp, the CEO gave me an ex...