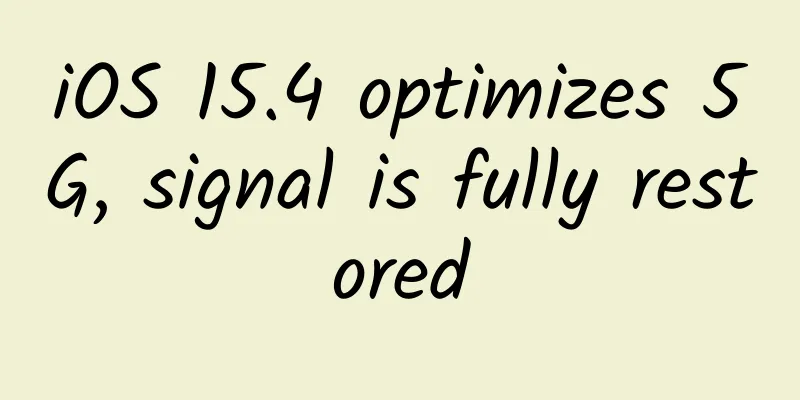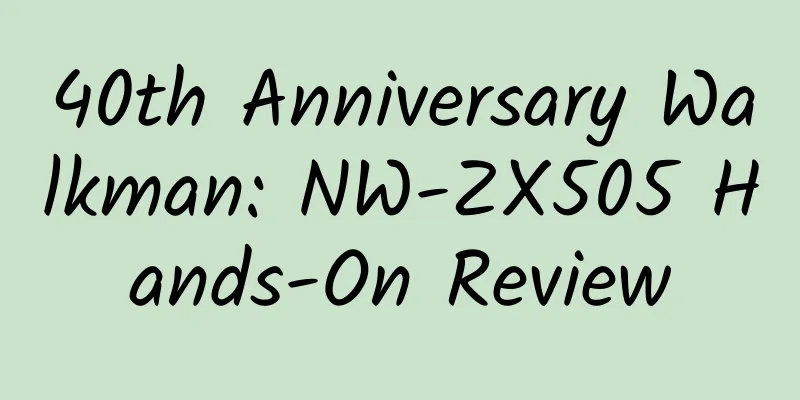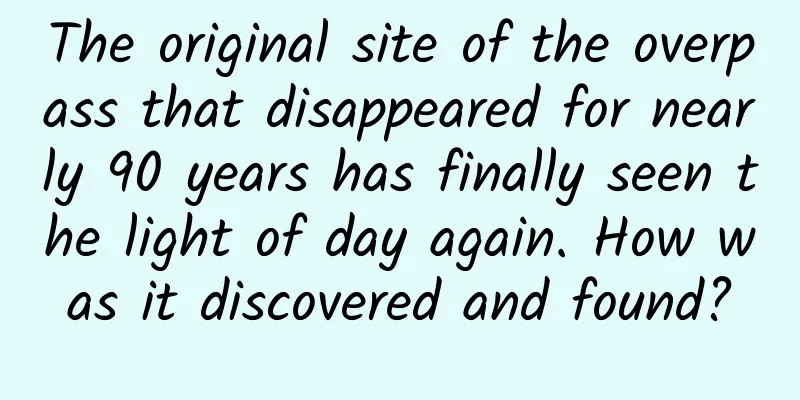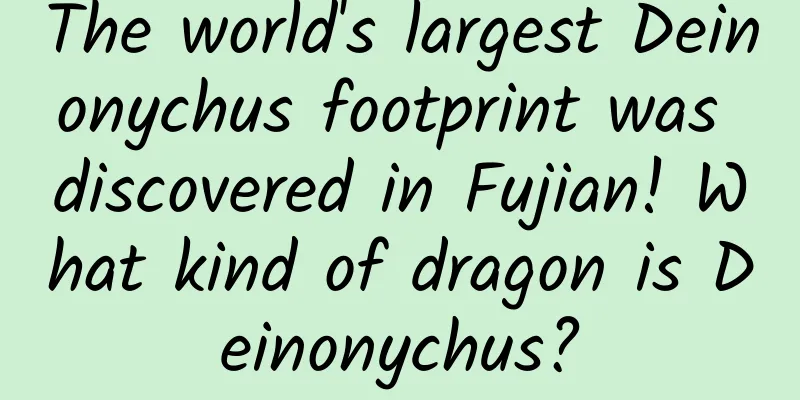Technology Post: How to apply AI natively to Android system
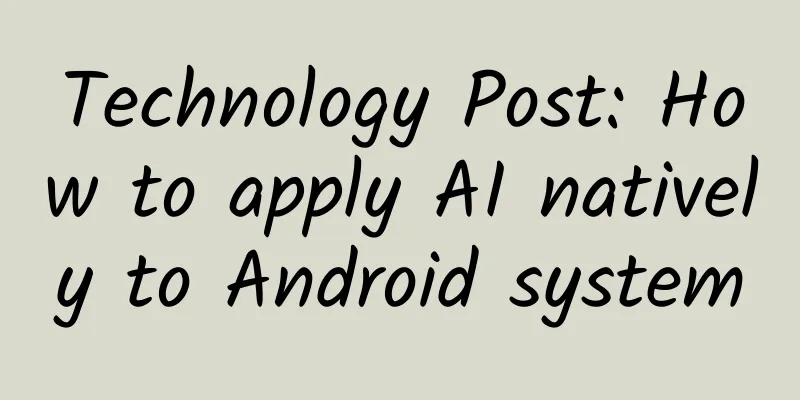
|
[51CTO.com Quick Translation] Compared to reading the content of the message, it is undoubtedly more convenient to listen to the content directly. Integrating Watson's text-to-speech function into existing Android native applications can help everyone easily achieve this goal. In today’s article, we will explore how to integrate Watson text-to-speech (TTS) functionality into existing Android native mobile applications. The first time I tried to submit my own Watbot to GitHub, the experience was simply "dreamlike". Watbot is an Android chatbot built using Watson conversational services. It mainly helps college students learn how to create services on Bluemix and run applications through simulators or physical devices in 30 minutes to achieve learning goals. However, in my opinion, it is obviously more interesting to integrate other Watson services into the application, especially Watson text-to-speech services. Compared with reading the content of the message, it is undoubtedly more convenient to directly listen to its content. “Text-to-speech converts written text into natural-sounding audio. You can customize and control the pronunciation of specific words, providing your audience with seamless voice interactions for interactive toys for children, automated call center interactions, and hands-free navigation systems.” Hear messages in different voices
The above delegate is used to retrieve a list of all voices available for the service. Information provided includes the voice name, language, gender, etc. To get information about a specific voice, use the "Get a voice" method:
Interested friends can click here to refer to the API reference on Watson Developer Cloud to learn more about TTS API calls. How do I integrate TTS into my Android native app? This requires us to add the TTS Gradle entry to our build.gradle (app) file:
Add the following code to your MainActivity.java file and replace the username and password placeholders with your actual TTS service credentials. In addition, after adding the following code, tap a message to convert text to speech: Next, build and run your app. Now whenever you tap on a message, the text will be played back through the Voice (Voice.EN_LISA). You can also change the voice format in the code. Note: If you find an error and want to check the full code, use the following command: Then check lines 105 to 134 of MainActivity.java. Of course, this journey is far from over. In subsequent articles, we will continue to introduce the integration methods and effects of Watson Speech-to-Text (STT) service. Stay tuned! Original title: Integrating Watson Text-to-Speech Into an Android Native App Original author: Vidyasagar Machupalli [Translated by 51CTO. Please indicate the original translator and source as 51CTO.com when reprinting on partner sites] |
<<: Young man, it’s time to create your first cool 3D effect!
>>: iOS vs Android Development — How Do We Choose?
Recommend
Can water that enters the ears really flow into the brain? Come and "wash your ears and treat your brain"
Author: Chen Jiameng: The Sixth People's Hosp...
[Longtou Taishan] "Longtou Daily Limit Code Course and VIP Information" Market Sentiment Strategy PDF Article
【Longtou Taishan】"Longtou Daily Limit Code C...
Coca-Cola's Centennial Marketing History (Part 3)
Coca-Cola's 100-year marketing history (I) Co...
Safety first: Sony recommends VR games should be developed for sitting and playing
Virtual reality has become the hottest technology...
CPs, if you still think that volume is the most important thing, you are totally wrong!
Is the volume from promotion really meaningful? E...
Lazy Field · Today's Toutiao project gameplay, Toutiao video project, single number income is 50-500 can be batched
Lazyman Field·How to play the Toutiao project, a v...
Why lower user expectations?
Killing users’ unnecessary expectations and overl...
Tesla's "free service" of giving away charging stations when buying a car slaps someone in the face
It seems that Tesla has already sensed the policy...
How to make your product spread wildly?
Generally, marketing will plan a series of activi...
The US government handed over the management of Internet domain names, and the era of global co-governance has arrived
Under years of pressure from the international co...
Don't rush to take a picture of a bug on your face! The unique skills of the fart beetle, the "disfigurement" of chemical weapons is too scary
Recently, there was a news report that a citizen ...
Explain the basic logic of Internet advertising all at once!
Since the advent of the Internet, the age-old ind...
How much does it cost to customize a Panjin learning mini program? What is the quote for customizing Panjin learning mini program?
In order to better penetrate into various industr...
Are peppers, green onions, and onions the same kind of spicy? The answer is...
Many people in life cannot live without spicy foo...
SEM Promotion | How to solve these problems encountered in bidding?
Q1. Why can’t OCPC grab some keywords more than o...