Let’s review the RecyclerView of that year from the beginning
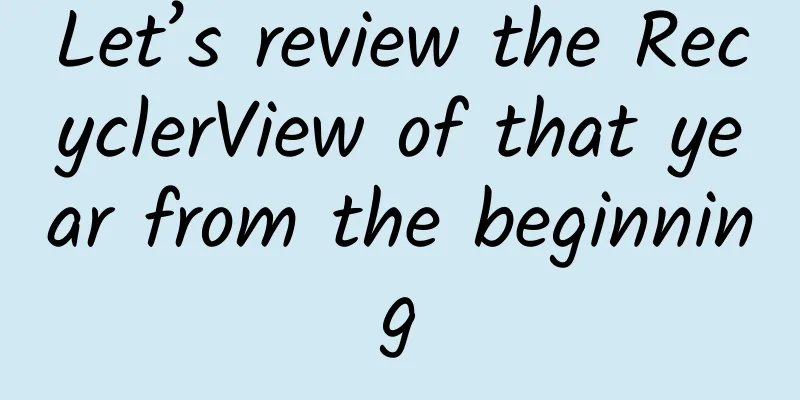
|
1. What is RecyclerView? According to the official description given by Google: A flexible view for providing a limited window into a large data set. A flexible view that can display a large data set in a limited window. So we can understand that an appropriate use scenario for RecyclerView is: due to size limitations, the user's device cannot display all items at once, and the user needs to scroll up and down to see more items. Items that scroll out of the visible area will be recycled and reused when the next item becomes visible. Caching entries is a very useful method for reducing memory overhead and CPU calculations, because it means we don’t have to create new entries every time, thereby reducing memory overhead and CPU calculations, and it can also effectively reduce screen freezes and ensure smooth sliding. RecyclerView doesn't care about visuals But what is the difference with ListView? We have been using ListView for a long time, and it can do the same. From its class name, RecyclerView means that I only manage Recycler View, that is, RecyclerView only manages recycling and reuse of View, and other developers can set it up by themselves. You want another layout? Insert another LayoutManager. Do you want different animations? Insert an ItemAnimator, and so on. It can be seen that its high degree of decoupling gives you full customization freedom (so you can easily implement ListView, GridView, waterfall flow and other effects through this control). 2. Introducing RecyclerView RecyclerView is part of the Support Library. So just add the following dependency in app/build.gradle and you can use it immediately:
Add to the layout file:
Then introduce RecyclerView into the page:
OK, from now on, let's take it step by step and start to understand it. 3. Use RecyclerView The following table shows the most important classes used to display data using RecyclerView. These classes are internal classes of RecyclerView. If you want to use RecyclerView, you need to do the following:
We can understand the basic structure of RecyclerView more intuitively from the following figure: Next, I'll describe what each class or interface contains and how to use it. 3.1 RecyclerView.ViewHolder The basic usage of ViewHolder is to store View objects. The Android team recommended the use of the "ViewHolder design pattern" a long time ago, but did not require developers to use the ViewHolder pattern in Adapter. Now for this new RecyclerView.Adapter, we must implement and use this pattern. It's a bit strange that Google waited so long to force the use of the ViewHolder pattern, but it's better late than never. If you don't know about the ViewHolder pattern, check out Android training Hold View Objects in a View Holder. There are also a lot of articles on ListView optimization on the Internet. Interview focus. One thing is specific to RecyclerView. A ViewHolder subclass can access the root view of the ViewHolder by accessing the public member itemView. So no need to store in the ViewHolder subclass. The following is the code of the example ViewHolder, which is an inner class of the example Adapter:
3.2 Adapter Adapter plays two roles. First, it creates corresponding Item-Layout according to different ViewTypes, and second, it accesses data sets and binds the data to the correct View. This requires us to rewrite the following three methods:
The sample code is as follows:
So, a basic RecyclerView.Adapter looks like this:
3.3 RecyclerView.LayoutManager The LayoutManager's responsibility is to place the Items and decide when to recycle and reuse the Items. It has a default implementation: LinearLayoutManager, which can be used for vertical and horizontal lists. RecyclerView.LayoutManager is an abstract class. RecyclerView provides us with 3 implementation classes:
3.3.1 LinearlayoutManager LinearlayoutManager is the default implementation of LayoutManager. You can use this class to create vertical or horizontal lists.
Running the program, we see the following results: We found that there are some differences from ListView. The lack of a dividing line makes the list look unsightly. We will explain how to set a dividing line for RecyclerView in the next section. Of course, there are some very practical APIs in LinearlayoutManager:
3.3.2 GridLayoutManager There are two construction methods:
We set up the code as follows:
3.3.3 StaggeredGridLayoutManager Let's look at the construction method of StaggeredGridLayoutManager. There is only one method
So we set it up like this:
We can see that the effect is no different from GridLayoutManager, so let's make a small modification and you can see its power. We add margin to the layout of each item:
Then we set a random height for our item in the onBindViewHolder method of the adapter:
Run it and we can see the effect. Isn't it amazing? 3.4 RecyclerView.ItemDecoration By setting
To change the offset between items or decorate the items. For example, if you add the following code after setting LinearlayoutManager above, the effect of the list will change:
Of course, you can also set multiple ItemDecorations for RecyclerView. When displaying the list, it will traverse all ItemDecorations and call the drawing methods in them to decorate the Item. RecyclerView.ItemDecoration is an abstract class that can be used to implement offsets or decoration effects between items by overriding the following three methods:
Of course, if we use GridLayoutManager, the previous DividerItemDecoration is not applicable to the dividing line, mainly because when it is drawn, such as the horizontal line, the value for each child is:
Because each Item has one row, this is fine. However, when using GridLayoutManager, a row has multiple childItems, so they are drawn multiple times. In addition, when using GridLayoutManager, if the Item is in the last column (there is no separator line on the right) or the last row (there is no separator line at the bottom), the item will be drawn multiple times. According to the above method, we can customize a DividerGridItemDecoration. Because the code is too long, we provide it in the attachment. We set DividerGridItemDecoration to GridLayoutManager, and the running effect is as follows: 3.5 RecyclerView.ItemAnimator ItemAnimator can help Item realize independent animation. ItemAnimator is triggered by the following three events:
Fortunately, a DefaultItemAnimator is implemented by default in Android. We can add animation effects to Item through the following code:
In previous versions, when the data set changed, we refreshed the list by calling .notifyDataSetChanged(). Because this would trigger a redraw of the list, there would be no animation effect. Therefore, we needed to call some special methods prefixed with notifyItem*(), such as:
Next, we use DefaultItemAnimator to show the animation effect. Modify the code as follows: Add two buttons in Activity to dynamically insert and remove items.
Add two methods to the Adapter:
The results are as follows: 3.6 Listeners Unfortunately, RecyclerView does not provide the following two Item click listener events like ListView does:
But this can't stop us, I can define two such methods.
In the onBindViewHolder method, set a listener for the control that needs to respond to the click event:
Set this method in Activity:
The effect is as shown below: |
<<: How much do you know about performance optimization?
>>: Building a reinforcement learning API based on TensorFlow: How was TensorForce created?
Recommend
Xiaohongshu promotion: 5 strategies for promoting Xiaohongshu
Xiaohongshu was founded on June 6, 2013. It was i...
Daily Fresh Product Analysis Report
As an essential industry for people's livelih...
Sony WI-1000X review for Dilraba Dilmurat: probably the best neck-hanging wireless headset with the best noise reduction effect
More and more smartphones are beginning to cancel...
NetEase Youdao promotion strategy and advertising form!
Youdao Smart Selection is China's first mobil...
Luo Yao's Graphic Design Thinking Course ended in March 2020 [HD video only]
Luo Yao's Graphic Design Thinking Course ende...
How much does it cost to customize the Zhongshan agricultural products mini program? Zhongshan agricultural products applet customized price inquiry
WeChat Mini Program is an application that users ...
How do you monetize your product? Here are 3 channels to help you sort out
As dividends disappear and capital returns to rat...
Annual review | New progress in lunar exploration, new discoveries by the Sky Eye... Have you mastered these 10 pieces of scientific knowledge?
As 2022 draws to a close We base our analysis on ...
Deloitte Consulting: Generative Artificial Intelligence Report, Q2 2024
Value creation The proportion of organizations re...
Is Linux right for you?
Linux is not for everyone -- for many users, Wind...
How to build an excellent entrepreneurial team? How to build a SEO team?
A professional SEO team is crucial to the operati...
Helping you grow hair VS causing you to lose hair, here is the "contradiction" of androgen →
When we see someone with abundant body hair, we t...
After thousands of years of exploring the universe, scientists finally came up with a Big Bang.
Introduction: Modern astronomy believes that the ...
Civil servant interview strategy 22 episodes tutorial Baidu cloud download
Civil servant interview strategy 22 episodes tuto...
A brief discussion on the "high refresh rate" of mobile phone screens
Perhaps the most popular term in smartphones sinc...

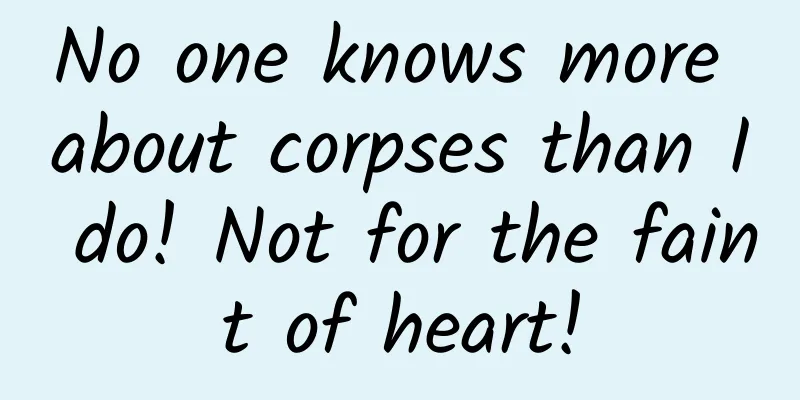
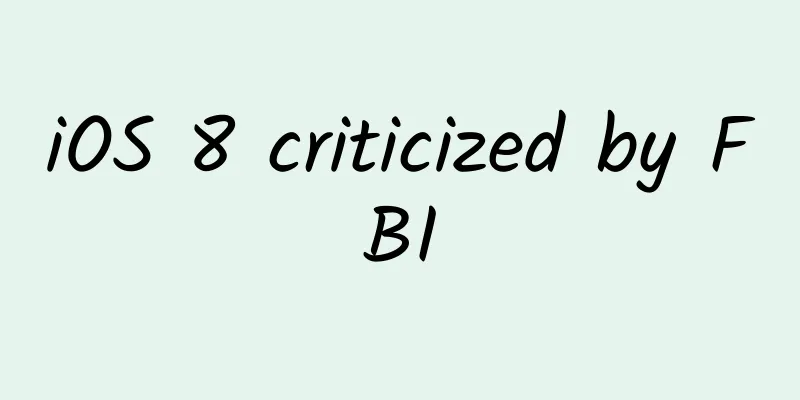


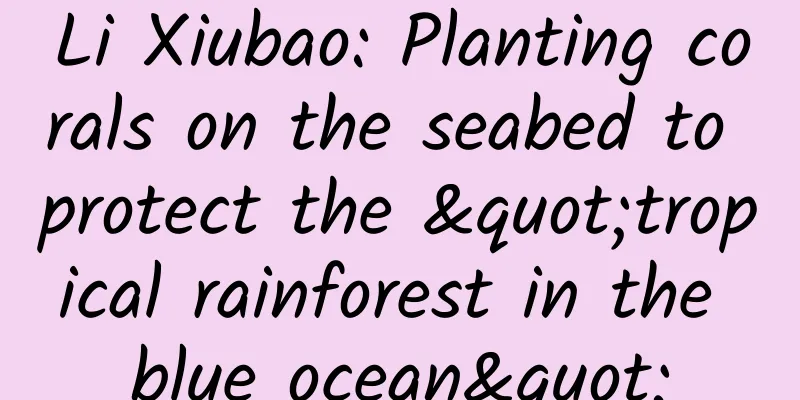
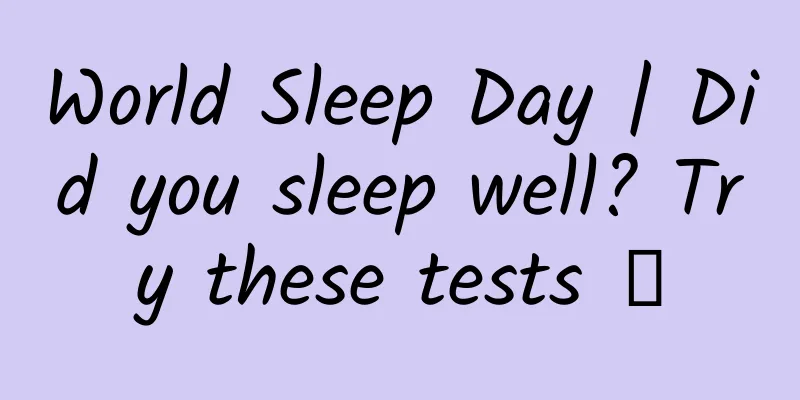
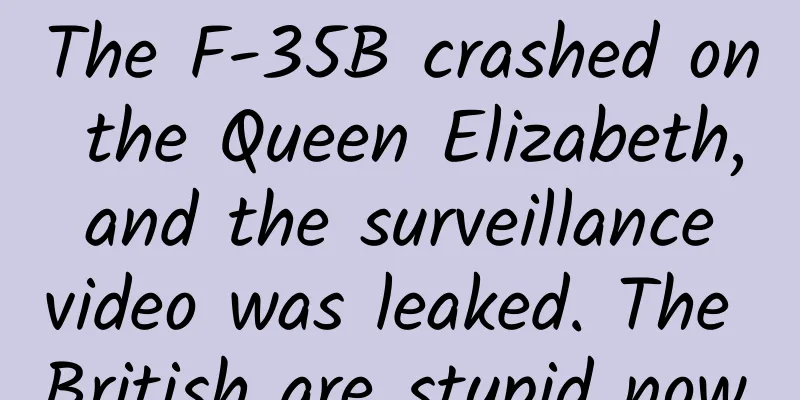

![A 300 yuan CD repair project that has recently become popular. If you master the technology, you can make thousands of yuan a day [Tutorial + Software]](/upload/images/67cc0abc2487a.webp)