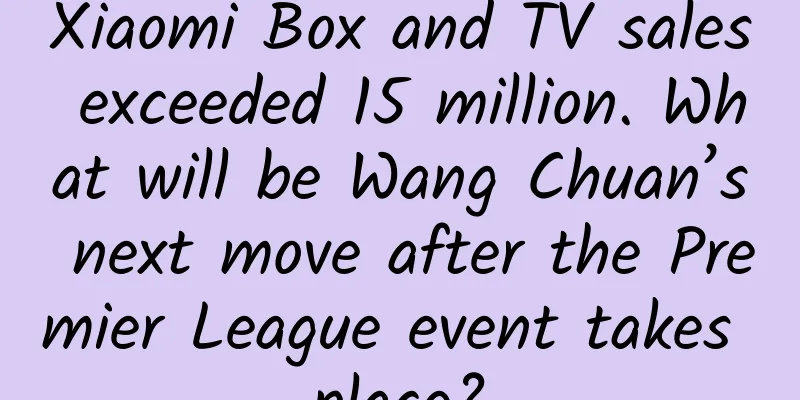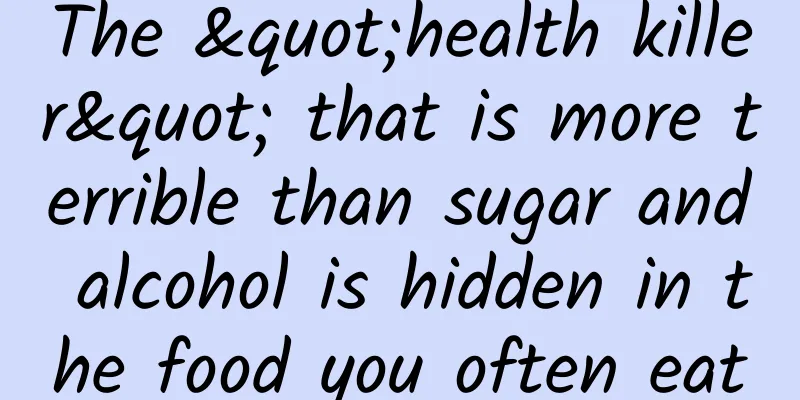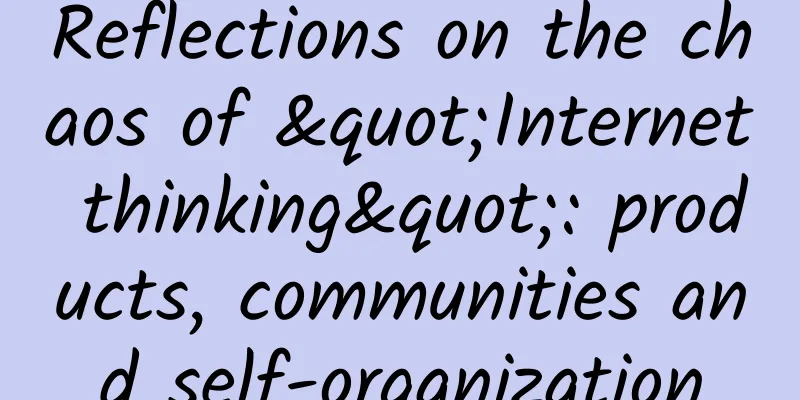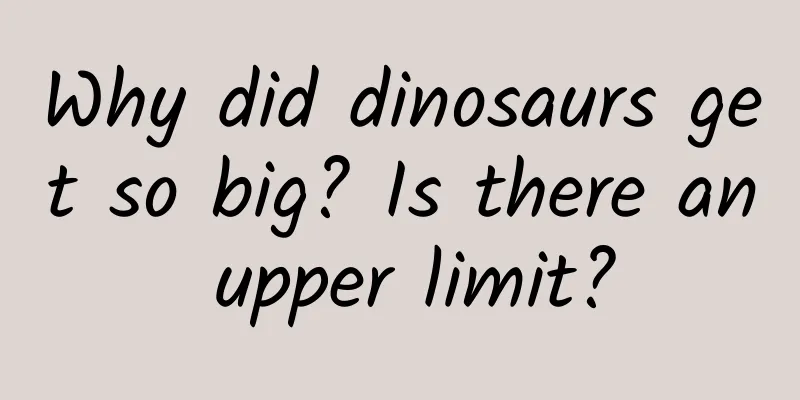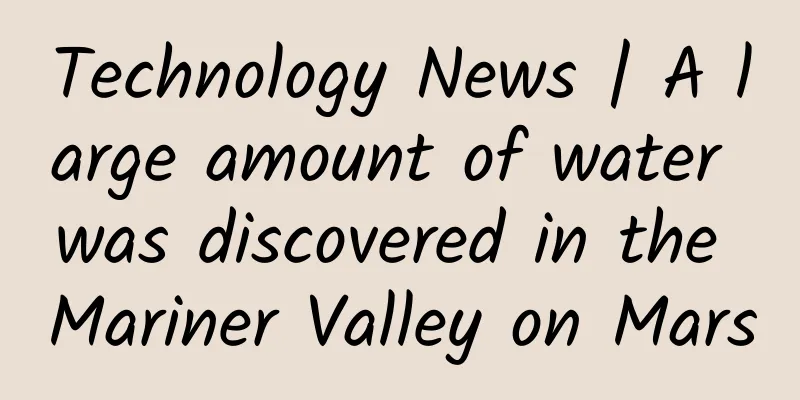Some keys to improve iOS development efficiency
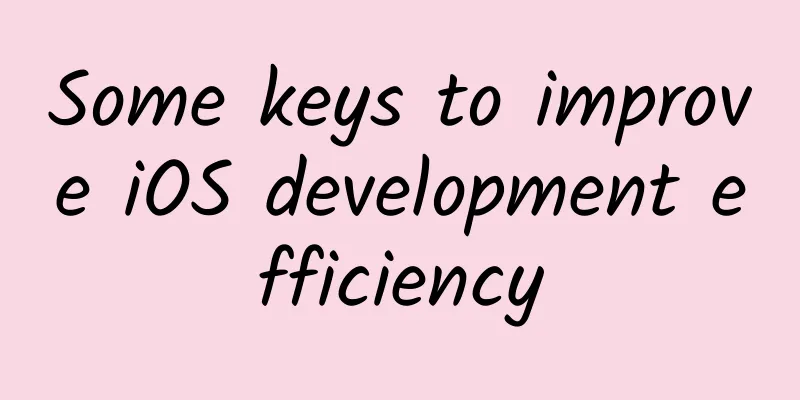
|
First of all, the title is a bit broad. This article is just to share some shortcuts and habits that I usually use. I hope it can help your daily development efficiency. As for why to write? There are several reasons:
Mouse and Touchpad If you use an iMac, you mostly use an Apple mouse. The Apple mouse can be set with smart gestures. There are tutorials and settings in the System Preferences. You can take a look. Every time I see my colleagues still using the iMac mouse as a Windows mouse, I really want to say that the high price of this mouse is justified. mouse:
Touchpad: Basically the same as a mouse, to switch desktops, swipe left or right with three fingers, and to Miss Control, swipe upward with three fingers. Okay, without further ado, let’s get straight to the point. I’ll sort by the frequency of use of the shortcut keys by default, and I hope everyone can give it a try. In Xcode
Pretty cool, right? You need to import a tool to achieve this, you can click here. Xcode 9 has used similar plug-ins before to achieve this function. I also used Peak's FastStub-Xcode before, which was also pretty cool. Xcode window related
other
tool I recommend you to install CheatSheet, then long press Command to view all shortcut keys. Off topic: I would like to recommend an application to everyone, Noizio, an environmental noise simulation tool that can simulate being in a cafe, at the beach, etc. About Lazy Programmers Laziness is actually a compliment to programmers. The laziness here is not laziness in the conventional sense. Maybe you have heard that laziness is the greatest virtue of programmers. Laziness will make programmers think of better solutions to solve the problems at hand, which often results in saving a lot of physical labor and achieving the same needs in the most elegant and convenient way. To give a practical example, our recent project introduced internationalization. As we all know, translation is really a physical job. My colleagues wrote a script in Python that can automatically detect the text that needs to be translated and automatically write it to the corresponding Localization file and the location of the text code, which greatly saves physical labor. This is the excellent virtue of laziness. *** If you have any good shortcuts or ideas to improve efficiency, please leave a message to share with me, so that I can add some good habits. At the same time, I will update this article. Thank you! I hope everyone can become a lazy programmer. Isn’t it good to use the time saved to have a cup of coffee? |
<<: Travel Frog Unity Game Reverse Modification--iOS Edition
>>: A must-read for entrepreneurs: How long does it take to develop an App?
Recommend
Why HTC is in trouble: It's slowing down while the leaders are accelerating
Foreign media Arstechnica published an article th...
Super luxury cars suddenly impose 10% "rich tax" Maserati is the most affected
According to incomplete statistics, automobile pr...
Does breathing through the mouth really ruin your appearance?
We need to breathe every moment, but have you eve...
FCA recalls 1.33 million vehicles worldwide due to potential airbag and generator problems
According to foreign media reports, on July 14th ...
Xiaohongshu operation: the logic of e-commerce of content that attracts people, the dividends are still there!
Xiaohongshu, marking my life. From 2013 to now, i...
E-commerce game design and planning methods (Part 1)
The era of content-based e-commerce has quietly a...
The most comprehensive guide to advertising and optimization for Baidu, Tencent, Toutiao, etc.! !
Some time ago, when Tu Zi was browsing the websit...
Why is KOL marketing so difficult?
If you want to do a marketing campaign that will ...
What does a complete set of event operation planning ideas look like?
When I was chatting with you before, I made the f...
In addition to the first wave of users who have the motivation to spread the word, you also need to know KOLs
Among the key communicators, in addition to the f...
How to quickly understand user operations without struggling to find traffic?
The traffic dividend is gradually disappearing, t...
WeChat official: WeChat circles will cease operations at the end of the year and will be backed up quickly
WeChat officially announced yesterday that due to...
Why do Sichuan golden snub-nosed monkeys look so polite, while Tibetan macaques like to "rob"?
Produced by: Science Popularization China Author:...
How can traffic be doubled relying solely on content? It's time to think about your KPIs!
The golden age of short videos Why do we say that...
Can eggs be "resurrected"? In the era of traffic, how can we correctly understand the true science?
The biological blogger "Huzhang" who id...