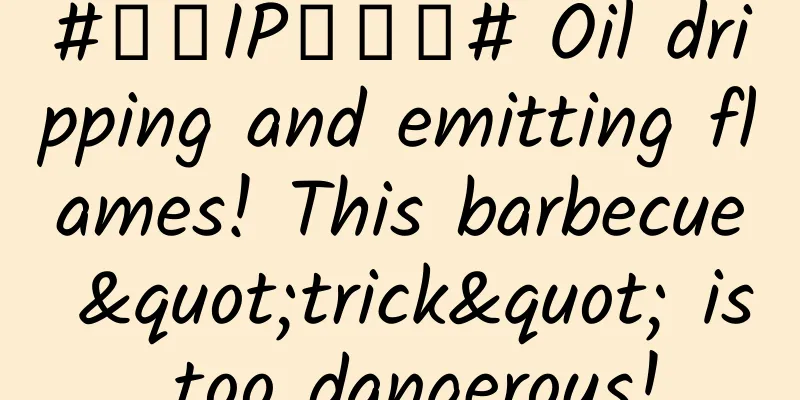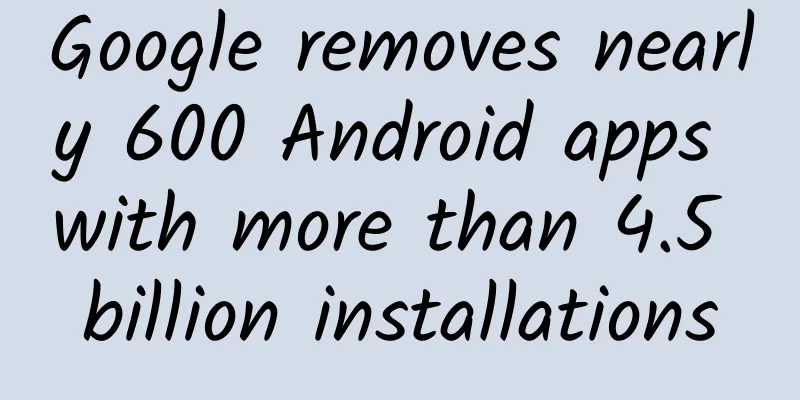WeChat 8.0 era begins! Teach you how to make dynamic emojis
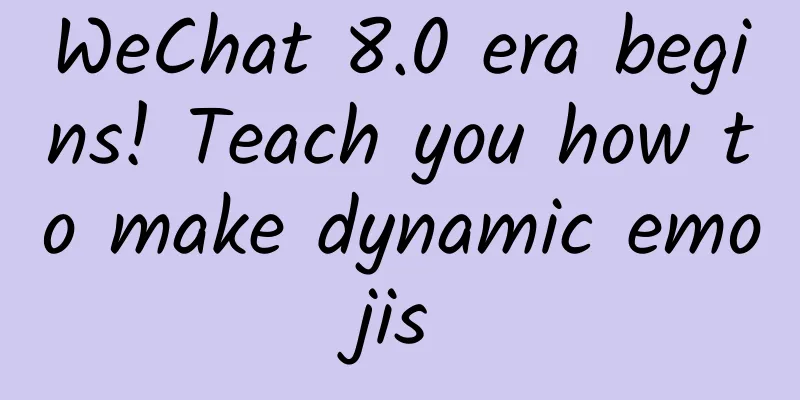
|
Recently, WeChat has updated to version 8.0. In this update, the most talked-about thing is that the emojis that come with the chat box have added dynamic effects, and the three emojis of bomb, fireworks, and celebration are displayed with full-screen animation effects. For a time, the group was "blown up" and everyone's chat postures have increased. In today’s Speed Shark Class, the author will not talk to you about hardware knowledge, but there is no need to be disappointed, the content is just as hardcore. Who doesn’t send emoticons when chatting nowadays? Today I will teach you how to make a GIF emoticon package of your own. After all, WeChat has started to update animated emoticons, and emoticon packages must also keep pace with the times. In July of this year, the author posted a tutorial on how to make an ordinary static emoticon package: Emoji Day is here to teach you how to make an emoticon package. For students who have no PS basics, it is recommended to go back and look at the introductory version of the static emoticon package production tutorial first, and then learn today's advanced GIF emoticon package production. This way learning will be easier. Here is a finished product for everyone to see. Next, the author will demonstrate the production process of this dynamic emoticon package from the beginning. Since this is an advanced version of the emoticon package, the author here directly operates on the basis of the previous gray and white static emoticon picture. First, we download the picture to the local computer, and then open it in Photo shop (PS). Here, it is recommended that friends with financial resources use the genuine version, which costs 888 yuan a year. Official purchase link: https://www.adobe.com/cn/creativecloud/buying-plans.html?promoid=4NM89BB1&mv=other After entering PS, we first click on the front panel in the color block, and then the color picker window will pop up. In the color picker, we can choose red, purple, blue, cyan, green, yellow and other colors. After selecting the color, we can use the shortcut key B to call out the brush tool in PS and paint the color in the picture to determine whether it is the color we want. It should be noted that this emoticon package was opened in gray mode in PS, so the colors are only light and dark gray, and the brush only draws gray, without different colors such as red, yellow, and blue. So we need to set the image mode to RGB display first. The specific operations are as follows: we need to select Image → Mode → RGB Color in the menu bar above PS. After the changes are completed, use the brush to paint and the currently selected color will be correctly displayed in the image. After confirming that the photo mode is RGB, we will start the next step. Use the L key in PS to select the lasso tool, and use the right key to select the polygonal lasso tool for detailed drawing later. Then you need to select the second option where the two squares overlap (Add to selection) in the tool adjustment area above. Next, use the polygonal lasso tool to create a selection along the two panda ears, the panda's body, and the font below. If you do not select the "Add to Selection" option above, you cannot create a multiple selection. Students who are not familiar with PS software should pay attention to this detail. After successfully completing the above operations, start copying the layer. You can use Ctrl+J for quick copying. Because the dynamic emoji package I made has seven colors in total, I copied seven layers. If you only need red, green, and blue, you can copy three layers. There is a small eye on the left side of each layer, which will disappear when you click it. The existence of the eye means that the layer is displayed normally, and the disappearance of the eye means that the layer is hidden, and we can no longer see the content of this layer in the image. We first hide other layers, and then select the color in the color block (you can use the brush to confirm the color effect in advance). Then use the shortcut key G to bring up the paint bucket tool. Here you also need to right-click and choose from the three tools: gradient, paint bucket, and 3D material drag and drop. After selecting the paint bucket, you need to adjust the tolerance column in the tool adjustment bar above to around 200 (because the original image has a lot of impurities, a smaller tolerance requires multiple clicks to completely change black to other colors). After using the paint bucket to change the black panda head to a red one, use the L key to bring out the polygonal lasso tool and select the text below. Then use the V key to select the move tool and move the text upwards to complete the processing of the first frame. Then turn off the small eye on the left side of the current layer, turn on the eye on the next layer, and select the next layer. Follow the same steps to complete the coloring of the following pictures and adjust the text position. After completing the adjustment of all the pictures and texts, we can click the timeline in the window tool, and a timeline option will pop up. We choose to create a timeline and start arranging the order of picture display. Here is a brief introduction to the timeline interface. Place the mouse at the junction of the timeline tool and the document, and you can choose to enlarge the timeline window, which makes operation easier. The red box at the bottom is responsible for enlarging the timeline. After enlarging, we can see that the time division in the area pointed by the red arrow above becomes more detailed, which will make the arrangement more accurate. After adjusting the window to a comfortable position, you need to open the small eyes of all layers. Then adjust the image from bottom to top. 1:00f on the timeline means 1S, and generally the content of an animated emoticon package is repeated once within 3S. The author here designs to display three pictures within 1s, so the pictures of different layers are dragged to 10f, 20f, and 1:00f respectively, that is, each layer is separated by 10f. After arranging the layers, you also need to determine the position of the front and back slider buttons that control the playback duration. We need to adjust the front button to 00 and the back button to 10f after the last layer position. At this point, we have completed the creation of a GIF in PS, and now we just need to export it. We use the shortcut key combination ALT+CTRL+SHIFT+S to cut out the page in the format used for the web. Select GIF format in the image format in the upper right corner, adjust the color to the highest 256 colors, and click Save. Next, you can send this self-made emoticon package to your colleagues and friends during chat. I believe that the relationship between you will become closer with the help of the emoticon package. It should be noted that the display is the only window for monitoring the emoticon production process, and its color performance directly affects the quality of the final product. Therefore, for students who want to deeply learn the post-production software PS, it is very necessary to purchase a professional monitor with outstanding color capabilities. Have you learned today’s little knowledge? |
<<: WeChat 8.0 has been updated! Let’s talk about the subtle details of the experience design
Recommend
Surprisingly, the accuracy of "Dog Doctor" in cancer detection is as high as 97%
The working dogs we hear more about in our lives ...
Using the ocean as a "pen", he brings the "taste of the sea" into thousands of households
Yellow croaker, sea bass, crucian carp... no matt...
Driving on Mars is not easy: the wheels are very different from those on Earth
Produced by: Science Popularization China Author:...
Where are Baidu information flow ads placed? What are the display styles?
Q: I want to place Baidu information flow ads. Ca...
It is heartbreaking to see a young child being mauled by a fierce dog in a neighborhood! The mortality rate is almost 100%. Why is rabies so scary?
Recently, incidents of vicious dogs injuring peop...
What SEO solutions can corporate websites refer to? Attached is a case study of SEO solutions
The difference between a general and a soldier is...
Electric Technology Car News: Are Chinese cars ugly? Emgrand GS and Trumpchi GS4 may change your opinion
A few years ago, when it comes to domestic cars, ...
Mango TV injects new vitality into the user experience of ZIVOO Smart Mango Ice Box
The most beautiful TV box has ushered in a new up...
Bugs that don’t bite are all alike, but bugs that bite each have their own weapons!
Author: Ji Qiaoqiao (Northeast Institute of Geogr...
Google hires team behind CloudReady, a Chromebook-turning system
After participating in the B round of financing t...
Qian Xuesen named VR "Spiritual Realm", the romance of Chinese culture is all in it
In April 1996, at the Beijing Military Museum, a ...
Don’t be afraid if you have fatty liver! Learn these few tips to get the fat out of your liver
Current status of fatty liver disease in my count...
Genes are also divided into "long and short"? It's related to aging! New research finds that short genes are more active than long genes
Author: Duan Yuechu Your browser does not support...
Comment: American inventions plus Chinese manufacturing plus the global market are the future trend
The inventor in our impression is someone like Ed...
The effectiveness and traffic conversion of TikTok advertising in APP!
Recently, advertisers of e-commerce apps seem to ...
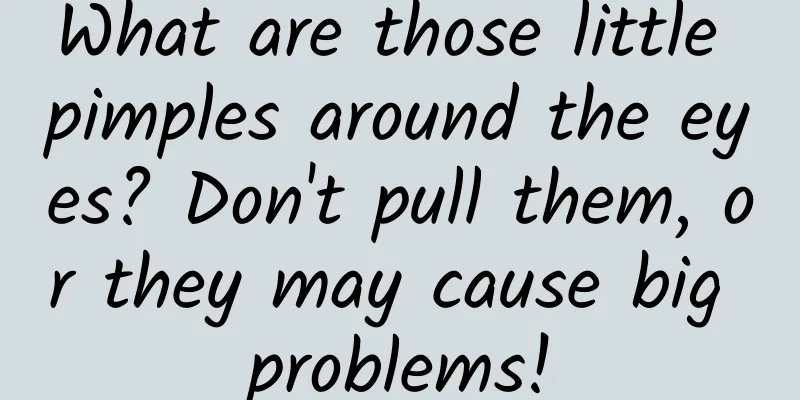
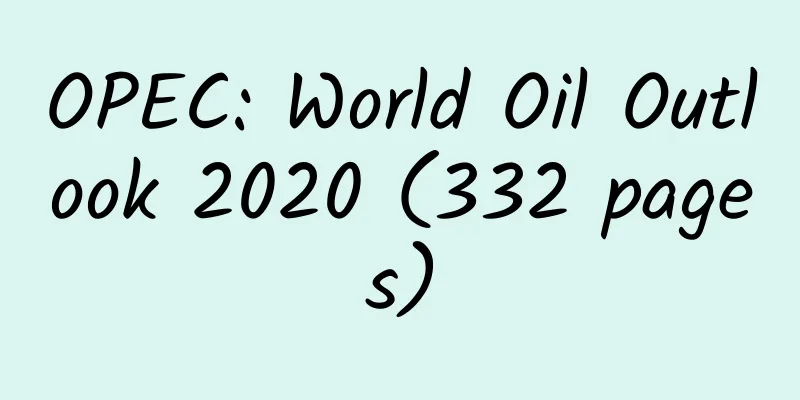
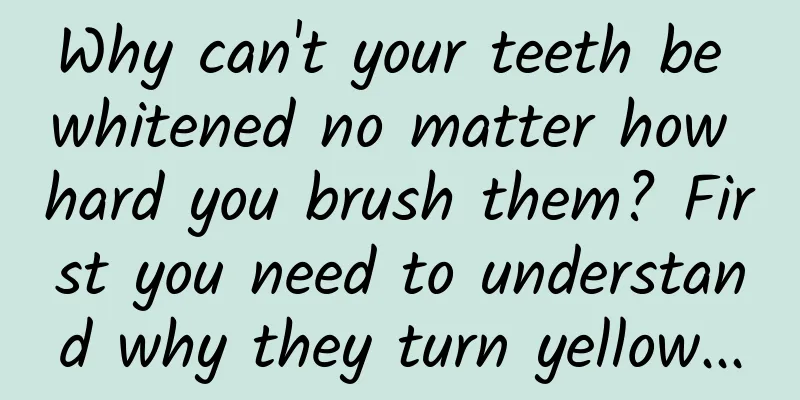
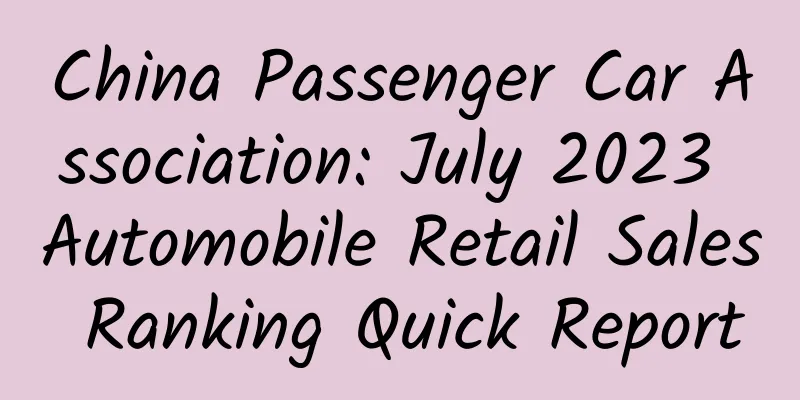
![Zero-based video account to make money, 0 cost, 0 threshold, easy daily income of 300+ [Video Tutorial]](/upload/images/67cc0fab497de.webp)