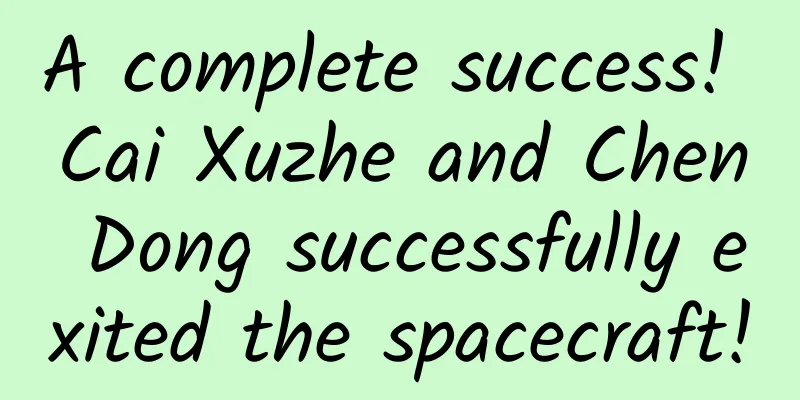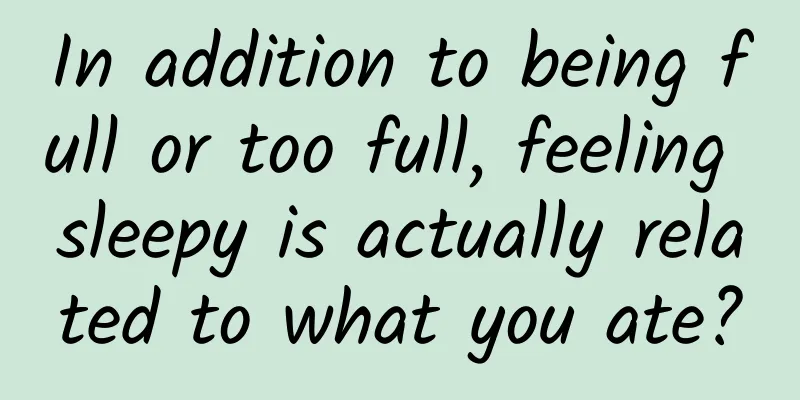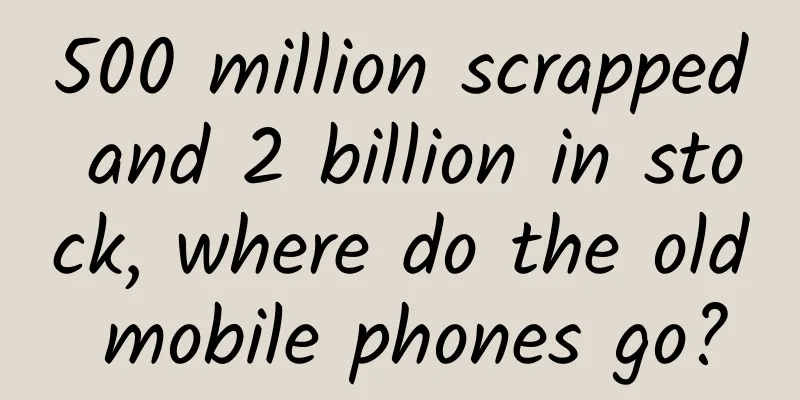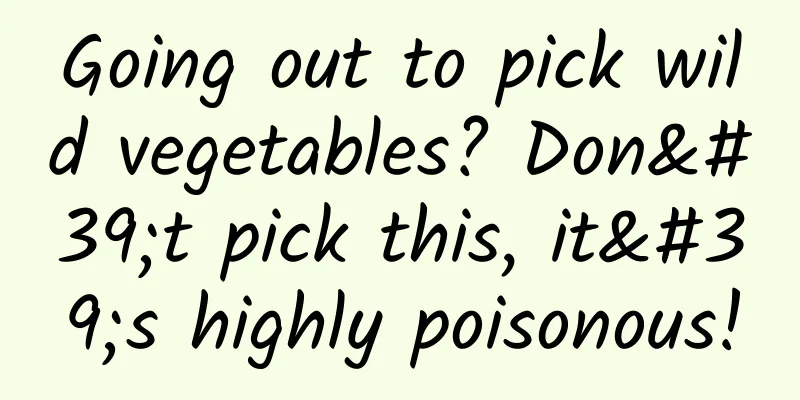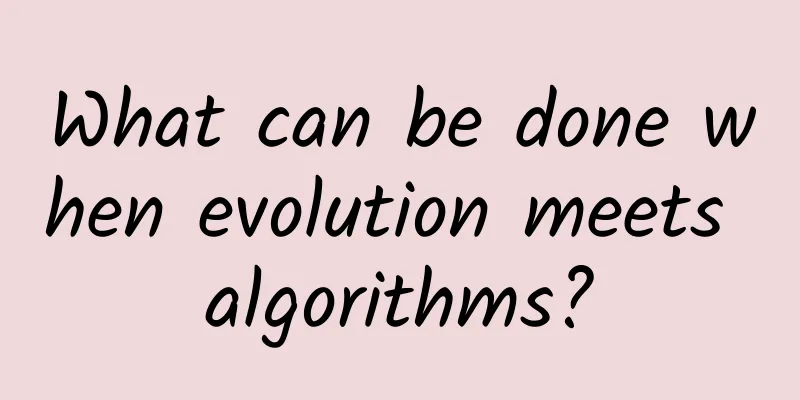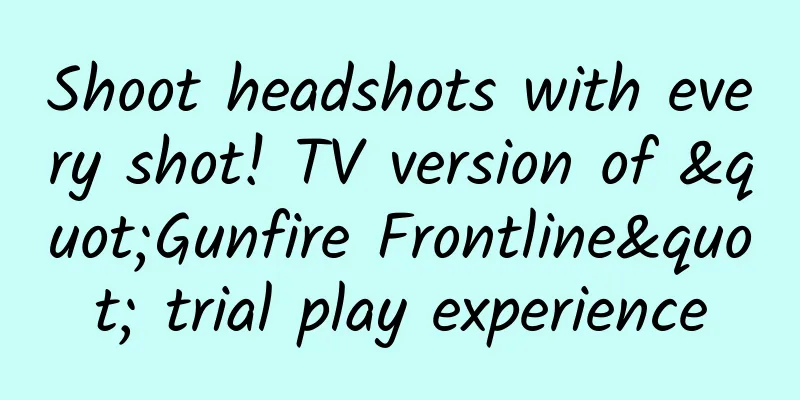How to hide some apps from the iOS home screen

|
If you are annoyed by the app icons that fill the screen, the App Library introduced in iOS 14 may help you solve this problem. This feature not only classifies your apps reasonably and then displays them on a separate page on the right side of the home page, but also allows you to hide certain apps according to the user's wishes.
Users can put frequently used, favorite apps in a prominent position, and then put more utilitarian or less frequently used apps to the side. In fact, one way to keep your screen uncluttered is to make all your newly installed apps appear only in your App Library. Hide an application
Hide the entire page of appsIf you want, you can also hide a whole page of apps.
4. To "unhide" any of the screens, follow these same instructions and replace the check marks for the screens you want to see again. Organize into foldersYou can use folders on your home screen to group similar apps together and save space. You won't hide the apps completely -- they'll be there. But they'll be consolidated into one space.
|
<<: Google is also following suit! Require apps to disclose what data they collect
>>: Replacing Android! Huawei's Hongmeng OS plans to adapt to Qualcomm platform
Recommend
Hope of replacing plastic on a large scale! Carrots are transformed and the shelf life of bananas is extended by 7 days
Influenced by the Chinese diet, China has always ...
TikTok advertising creates marketing hits and account operations!
It is very simple to place ads on TikTok, just fi...
Humidifiers can kill people? These three types of people are not recommended to use them →
As the weather gets colder, whether in the north ...
Competitive product analysis report: Bilibili VS A-station & TikTok
This article is a competitive product analysis re...
Stop thawing the meat in water, this practice is really not advisable!
Do you have a lot of frozen meat in your refriger...
Is exchanging links still useful? What are the precautions?
When it comes to exchanging friendly links, no ma...
A green alternative to plastic? Giant pandas’ favorite food is actually so precious!
Review expert: Hu Jiayu, Master of Botany, Univer...
Game live streaming platform: Douyu, Huya competitive product analysis report
In this article, the author attempts to analyze t...
Google Fuchsia: Is this the next generation of Android?
For a company that started out as a search servic...
Popular Science | Did you know? The exoskeleton robots in "The Wandering Earth 2" also exist in real life
Text source: Zhejiang Medical Device Inspection I...
Will Android become history? Google is launching a new operating system
The market share of Android system continues to e...
Apple in the post-Steve Jobs era: More users but fewer fans
Emotional communication between brands and fans r...
Summary of unknown black hat SEO techniques
For website optimization SEO personnel, it is not...
Why is the promotion still ineffective even though the advantages are used as selling points?
We often say that before promoting a new product,...
Is it feasible to promote traffic on Douban? How to promote and attract traffic?
For those who are engaged in online promotion and...