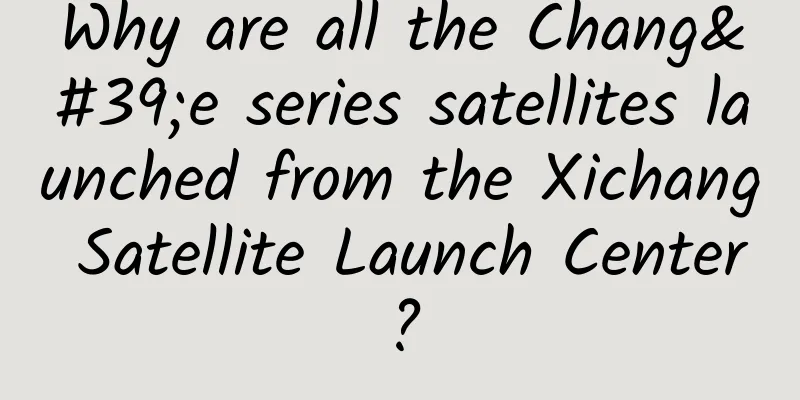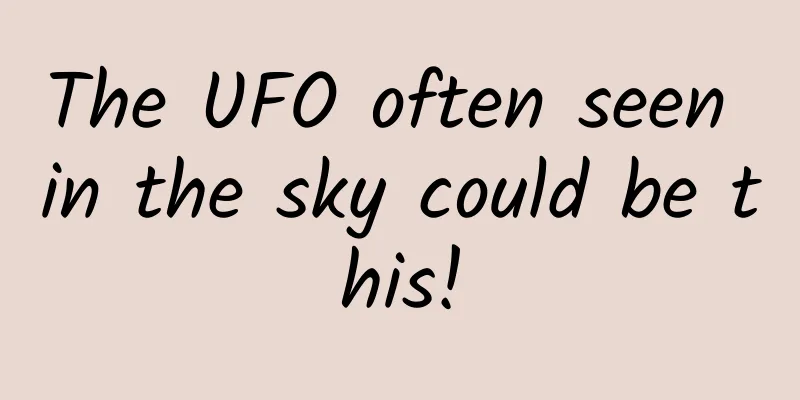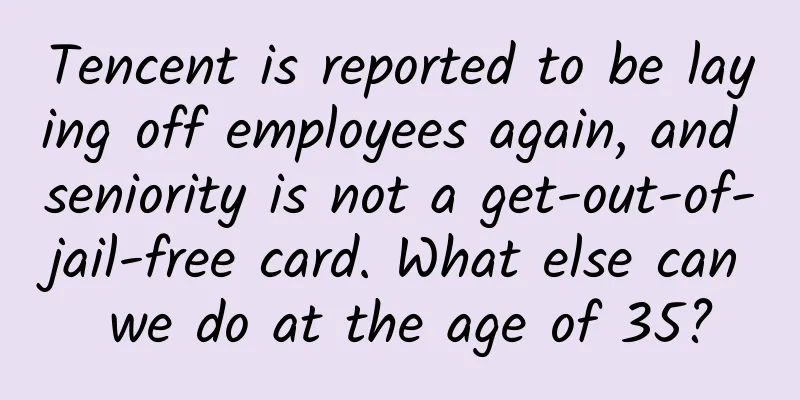The first wave! 12 UI design tips that designers must pay attention to
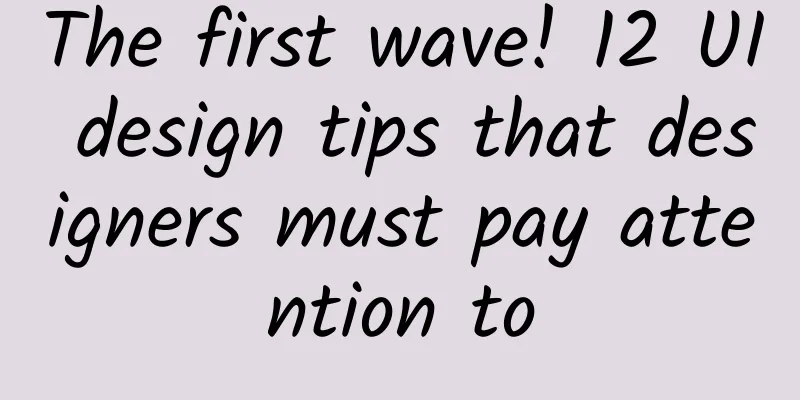
|
Remember Michal Malewicz, the senior designer who summarizes UI and visual design trends every year? He recently started sharing the UI design tips he noticed in his daily work on Twitter. Although these tips are scattered, they summarize some common problems in UI design very well. Using these tips together with a quick check of your designs can help you identify and resolve many common minor issues. 1. Avoid using carousel indicatorsMost users will only scroll down to view the page, and most of the time they will not scroll through the carousel that flips horizontally.
2. Use clear and targeted button labelsButton labels should always point to a clear action, telling users what will happen after clicking the button. Avoid "Next", "OK", and other vague action names.
3. Button text also needs a hierarchyWhen there are multiple buttons in the UI, it should always be clear which action is primary and which is secondary. Avoid having buttons for two actions that are identical in appearance, as this will take users longer to distinguish and may be confusing.
4. Avoid using fonts with too thin strokesAfter all, fonts with too thin a stroke are difficult to read, especially at normal size, and will make the text look unimportant.
5. Icon style should be consistentMixing different types of icons (such as stroke style vs fill style) can make the design feel confusing, especially since many icons will switch from stroke style to fill style when triggered. Mixing different styles in the same state may contradict the user's cognitive expectations and cause confusion.
6. Keep enough whitespace in buttonsButtons that lack sufficient white space are visually unsightly. On the one hand, they make the message difficult to read, and on the other hand, they make the design look incomplete.
7. Avoid using red asterisks to mark required fieldsToday’s mobile form designs tend not to use red asterisks to emphasize required fields, but try to provide users with only the required fields, and the wrong order of fields can make filling out forms very time-consuming.
8. Avoid using multi-column tablesAlthough multi-column tables have higher space utilization, the experience and usability are not good. Using a table arranged in one column will be clearer, easier to read, and easier to fill out.
9. Avoid using underscores to identify fields in formsUsing underlining to indicate a form that needs to be filled out is not very obvious to users, and it usually takes users longer to understand that the underline means a form that needs to be filled out.
10. Keep the attributes, colors, and symbols of message notifications consistentNotifications with unclear or contradictory information can easily confuse users. The main reason is that its meaning (affirmation or negation) and the corresponding visual signs (such as color, icon, symbol) should match each other, otherwise it will be difficult for users to determine the accuracy of the information.
11. Avoid using too small a click areaToo small a tap area, whether on mobile or desktop UI, reduces user comfort and is often confusing.
12. Avoid using rounded edges for form input boxesCircular form input boxes are not always visually easy to handle. Even if the text and input box are aligned, it will look strange visually. |
<<: Android advanced thorough understanding of the LruCache cache mechanism principle
>>: iOS 15 vs. iOS 14: You’ll regret it after upgrading!
Recommend
Is this WeChat feature finally coming? You don’t need to buy a phone with too much storage capacity, 64GB may be enough
The configuration information of the iPhone 13 se...
How to place advertisements on Zhihu? Give you a promotion secret!
Let me share it with you today! During the delive...
Why is live streaming app development so popular?
Nowadays, the development of various mass communi...
OpenSignal: 4G penetration in Singapore is close to 90%
OpenSignal analyzed the penetration of 4G in Sing...
Samsung monopolizes Snapdragon 835, LG G6 is forced to polish 821 processor
It has been rumored for a long time that Samsung ...
Why does this "rich disease" prefer men?
In addition to humans, primates, birds and reptil...
Ten years! China's first tropical ocean ranch in Sanya, Hainan has achieved remarkable results
"We basically stay underwater all year round...
Should drowning first aid be treated by "hanging upside down to control water"? Drinking more water will help you recover from a cold faster? Here comes the list of scientific rumors for May →
1. E-cigarettes are healthy and harmless. Rumor c...
The core strategy of brand planning and promotion!
Previously, a netizen who is a planner came to me...
Game planner’s analysis: Why is Honor of Kings so addictive?
Why do college girls have trouble sleeping every ...
Antivirus software pioneer: Smartphones are 'spies'
John McAfee, a pioneer in the antivirus software ...
Sogou promotion case analysis!
Today I will mainly talk about how to promote fir...
Programmers: How to protect your eyes
[[142325]] In three months, I will be a programme...
After completing the 9-meter high jump test, what is the origin of this "gas tank"?
Recently, the US Stock Company successfully condu...
ASO optimization tool is a data-based operation and promotion method!
The Weituo ASO optimization platform has recently...