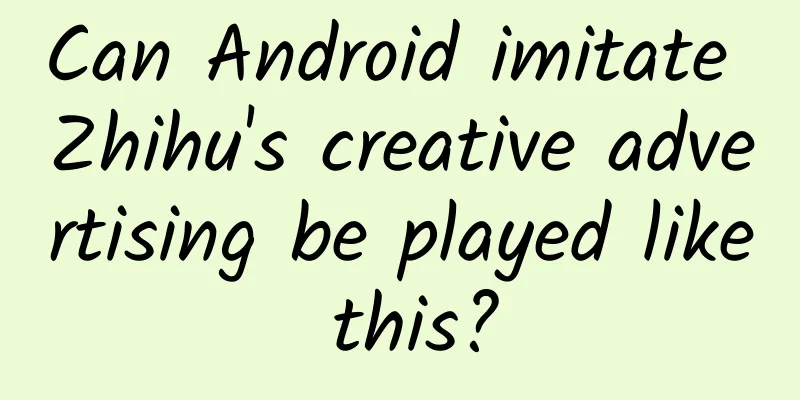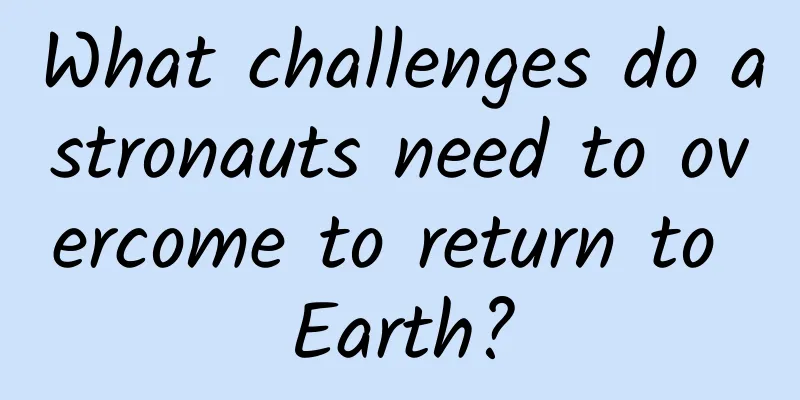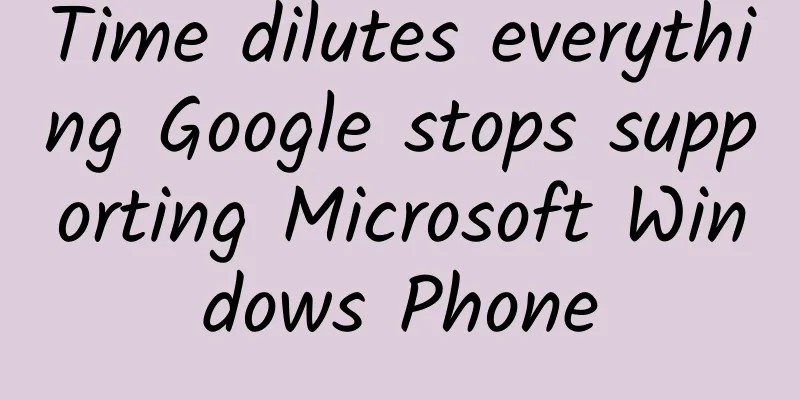Better than the built-in file manager in Windows 11? Files App
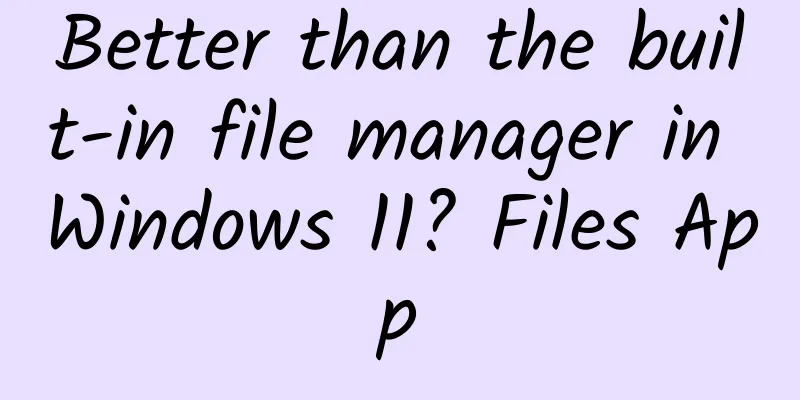
|
I think everyone is using Windows' file explorer. The multi-tab function has been talked about for several years but it has not been added yet, which is really depressing. Here I recommend a new file manager - Files App, which is better than the one that comes with Windows. Let's take a look. Files App is available in the Microsoft Store. Users can download Files App in the Microsoft Store. After installation, open it and you will see that Files App is similar to Windows File Explorer, which makes it easy for users to get started. So, what are the specific functions of Files App? Let's take a look at them one by one. Figure 1 Files App Support multiple tab windowsThe first thing to say is that Files App supports multi-tab window function. Users can use it like a multi-tab browser. New pages are opened in new tabs, making file management more convenient and quick. Figure 2 Multi-tab window Dual panel mode Display more content on one pageThe Files App not only has multi-tab windows, but also a dual-panel mode, that is, a column mode. In this mode, users can "open a folder in the second panel" on the same page. After this operation, the Files App will divide the file management area into columns and display different content in a dual-column mode. This mode is very practical in widescreen mode. Figure 3 Dual-panel mode Folder size can be seenAs we all know, Windows File Explorer can only display file sizes, but not folder sizes, which brings some inconvenience to us when organizing files. In Files App, users can set the display of folder sizes. After turning it on, you can view the folder size in the Files App detailed information list. Figure 4 Displaying the size of folders Figure 5 Folder size display switch Users can enable this feature in the experimental features of the settings. However, there will be a long indexing process after it is enabled, and your computer drives will be displayed one by one according to the indexing process, and it will take up more system resources during this period. More efficient Select and create a folderIn Windows, when we want to put some files into a folder, we usually have to create a new folder first, name it, and then drag the files into it. In Files App, we can directly select the file, then right-click the menu and select "Choose to create a folder", then name it to complete the operation of creating a new folder and putting the selected files into the folder, which is more efficient. Figure 6 Select Create Folder Tag files File tag functionLabel files for easy searching later. Files App supports file labeling. Color labels are available by default, and users can add labels manually. However, the more troublesome thing is that in the current version, creating new labels requires manual editing of the tab page, and you also need to know the color code. Moreover, after marking a label, it can only be used for sorting, and the tagged file cannot be searched directly. Figure 7: Adding tags to files Figure 8 Creating a new label is a bit troublesome Support file preview, it is convenient to view file informationFiles App supports file preview function. Users only need to open the file preview pane and then click on the file to realize the file preview function. It supports preview of pictures, audio, video and other files, and provides some basic file information, such as resolution, camera model, focal length, exposure time and other parameters in the photo. Figure 9 Preview image file Figure 10 Preview video file Home page shortcutsYou can also manage widgets on the homepage of Files App, that is, set the content displayed on the homepage. There is a "package" component here, which is closed by default. After opening it, you can add frequently used folders/files to the homepage for quick access. You can think of it as a shortcut on the homepage. Figure 11 “Package” component SummarizeHow about the free Files App? If you think it's okay, then go download it and give it a try. Also, be careful when using its Set as Default File Manager function, because some users have reported that if you uninstall the Files App without turning off this function, it will not switch the Windows File Explorer back to the default. |
<<: How is the official version of iOS 15.6? Take this test report now
>>: Do you know what threats your mobile devices face?
Recommend
Yellow fog warning! Please pay attention when traveling →
According to the website of the Central Meteorolo...
How do Internet tycoons choose entrepreneurial partners?
[[134458]] Before we know it, it is graduation se...
Daily snacking, even small amounts, can reshape your brain
Friends often ask me, if I only eat a little swee...
Whose nerves were touched by Pechoin’s “high dissemination, low conversion”?
Recently, Pechoin ’s amazing advertisement has se...
What happened to James' buzzer-beater? How did James make the buzzer beater?
What happened to James' buzzer-beater? How di...
How will Lenovo operate after Motorola returns to China?
Xiaomi held the title of "world's third&...
The "Roof of Europe" - Mount Etna has recently become popular again!
The "Roof of Europe" - Mount Etna has r...
What is shore power? The quality of port air is actually related to it!
my country is a major port country in the world. ...
Lao Fu - Literary Girl Drawing Class
: : : : : : : : : : : : : : : : : : : : : : : : : ...
What you need to know about Photoshop CC for iPad
Adobe has confirmed that it will launch Photoshop...
When you get up in the morning, should you eat breakfast first or brush your teeth first? The answer is...
Original graphics and text, please contact the or...
A complete planning and implementation plan!
To plan and execute by yourself, you need to comp...
Five core points: How to carry out refined operations of mobile games
[[129440]] Mobile game operation can be understoo...
Will e-commerce advertising replicate the achievements of information flow advertising?
Juliang Qianchuan is ByteDance’s integrated e-com...
How to carry out fission activities well? Share a routine!
In fact, all fission activities have only one rou...