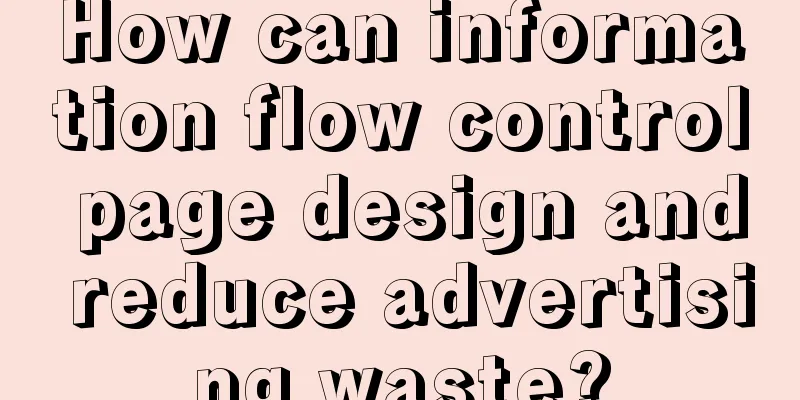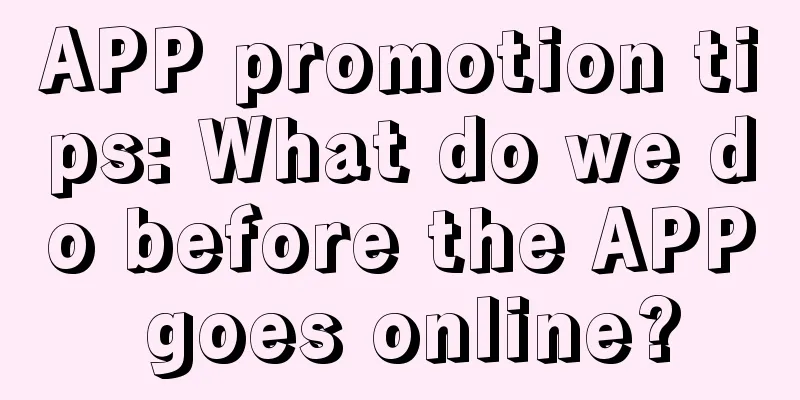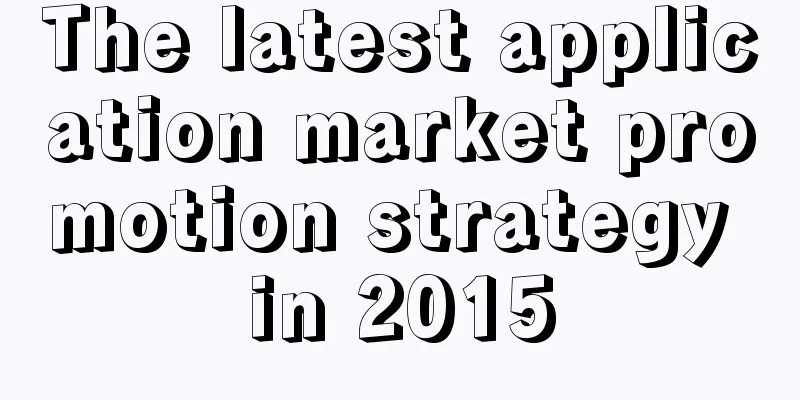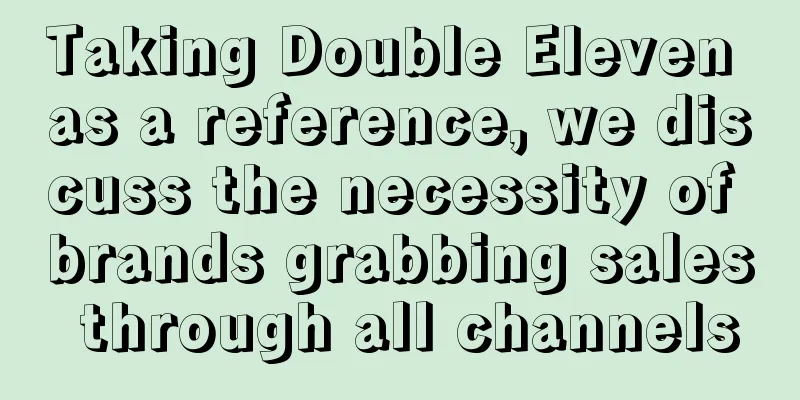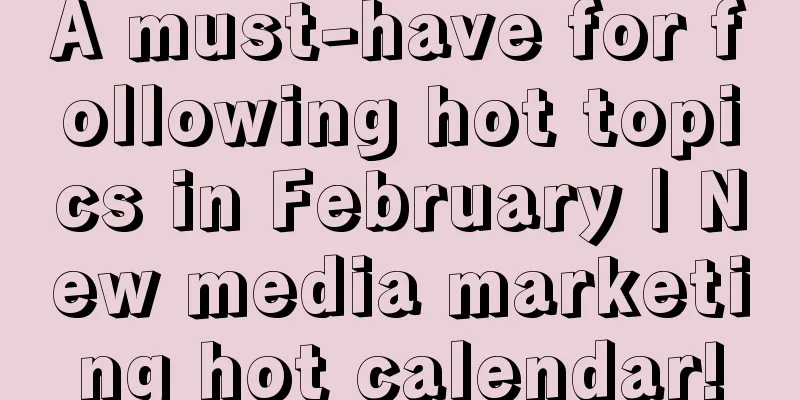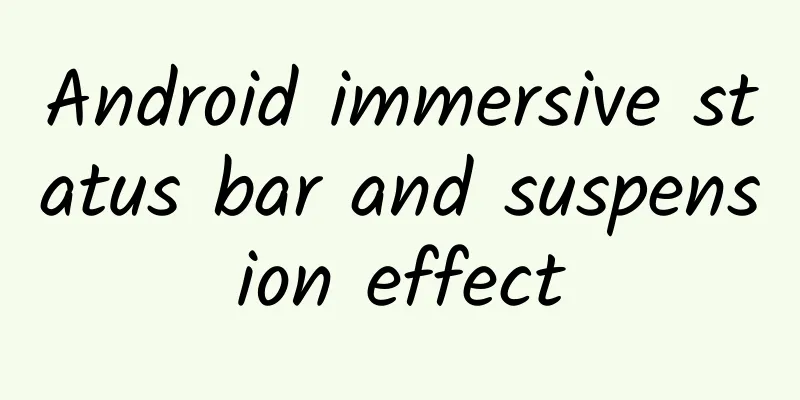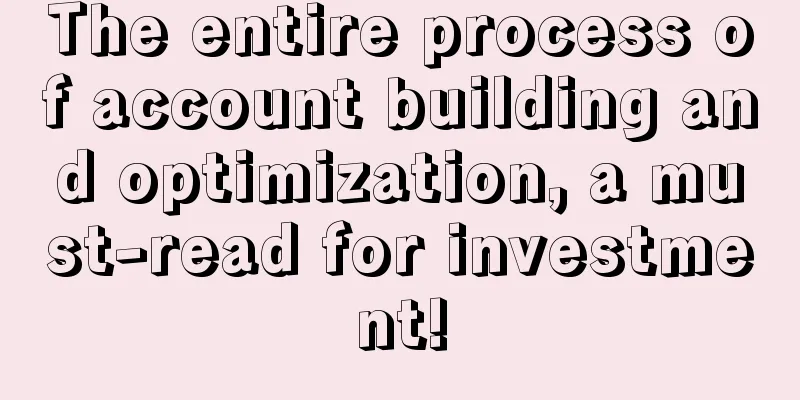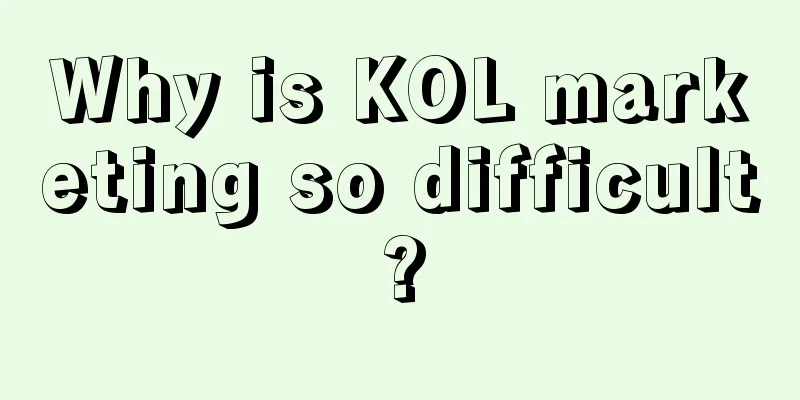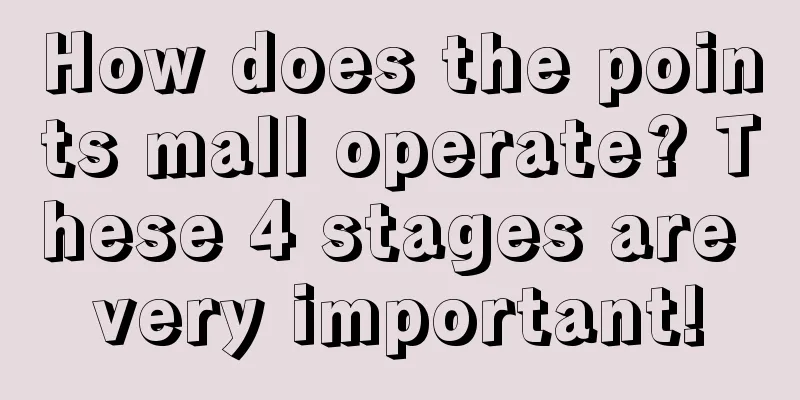Microsoft releases standalone Android emulator to simulate multiple popular models
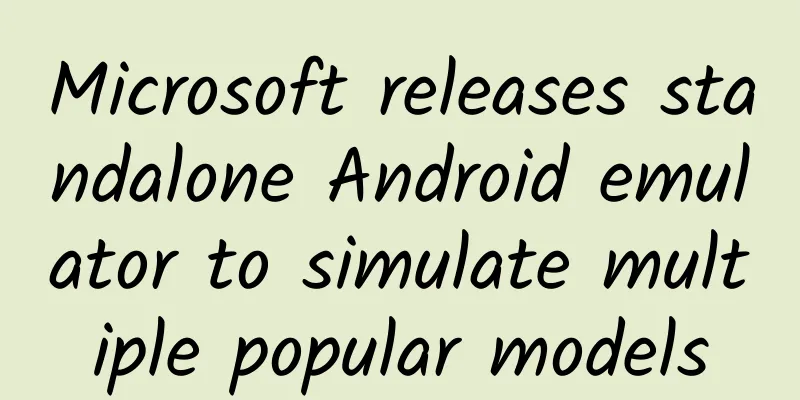
|
Microsoft has released the official version of Visual Studio 2015. In addition to the free social version, there is also a paid professional version. In addition to providing an integrated environment for Windows applications, you can also use it to develop Android programs. Therefore, in addition to providing a simulated Android environment in Visual Studio 2015, Microsoft also provides a free independent Android emulator for developers to test. This standalone Android emulator provided by Visual Studio 2015 can be run without installing Visual Studio 2015, so you can think of it as a standalone application. Unlike other Android emulators, the VS Android emulator simulates a variety of Android devices on the market, including tablets and mobile phones of various sizes, from 4 inches to 10.1 inches. And it not only simulates the appearance, but also provides the Android versions of these models, from KitKat to the latest Lollipop. Therefore, even if you are not a developer, it is fun to download and play. Visual Studio Android Emulator installation limitations and information The download link of VS Android Emulator is here. It can be downloaded and installed independently, but there are some restrictions before installation.
Hyper-V is Microsoft's virtual machine technology, which is built into Windows 8 64-bit version and also available in Windows 10. Therefore, VS Android emulator only supports Windows 8 and above. In addition to the operating system, the motherboard and processor of the computer hardware must also support Hyper-V. Although some motherboards support it, the default setting is to turn off this function. Therefore, you must also check in Bios to see if this function is turned on. Install VS Android Emulator We installed the VS Android emulator on two Windows 10 computers. Both computers were successfully installed. However, due to different hardware, some steps are slightly different. A brief description is as follows. When you start the installation, it will first check whether your hardware and system meet the requirements. If you see the above screen at the beginning of the installation, then congratulations, there is no big problem with your computer. However, one of our computers saw a different screen, and the main description on the screen was that the system does not support Hyper-V. If you see similar text, and your computer is a 64-bit version of Windows 8 or above, then you must first go to "Control Panel" "Programs and Features", click "Turn Windows features on or off", and check all the "Hype-V" options. After checking the box, the system will automatically install the corresponding function for you. After the installation is complete, you may need to restart the program. If your Hyper-V option is highlighted and cannot be checked, you must first go to the system's Bios and turn on the Hyper-V support function. The Bios settings of different motherboards may be different. Taking the editor's computer as an example, it is necessary to enable the "Virtualization" option. After you have completed the above settings, the most difficult step of installing the Android emulator is basically completed. Now go back to the first picture of the step and press "Install" to start the installation. The installation process will take a little longer and may require a reboot. After the installation is complete, you will see a new option on your Start menu. Click it to start the process. #p# Execution VS Android Emulator Next, run the simulator. It will take a while for the simulator to run. You will also need to log in to your MSN account. Once you have logged in, you can start using it. After entering, you can see many different machines listed in the middle, which are the models you can simulate. However, when you want to use this model for the first time, you must wait for a while, and it will need to download the corresponding content from the Internet first. If the download is complete, you can run the simulator for that model. However, one of the two test models I tested got stuck at this stage. Although the download was complete, the simulator for that model could not be run, and it kept reporting that there was an error somewhere. Regarding this, I need to study the relevant error messages further, and I don't know the solution at the moment. However, the other computer runs smoothly. You may see the following message in the middle, but it’s okay, this message is normal. Follow the instructions and press “Retry” to solve it. Here are the results of emulating a Nexus 10. Basically, there is no problem in operation. On the right side, you can choose to use the right mouse button to simulate screen zoom, power on/off, rotate the tablet, etc. You can see that there is no Google Play option on the screen, so you have to install it through APK. Here is a question, how do you load the APK file into the emulator? This emulator supports mapping the folders in the computer to the SD memory card of the mobile phone. It is more efficient and ideal to install APK in this way. However, I will use a simple method first. Use the built-in browser to Google "APK" and download some APK files through the built-in browser to install and try it out. However, I don’t know if the APKs downloaded from the Internet are unsafe or not. Some APKs were downloaded but could not be installed. ***The editor only successfully installed one LUV TV. LUV TV is a content aggregation film and television app. When using LUV TV, although the simulator can see the film and television menu normally, when it comes to playing content, it will always get stuck and cannot be played. After closing, the installed apps will continue to be saved in the simulator the next time you start the computer. You can also simulate other models, the picture above is a simulator that simulates an Xperia Z. However, these models only refer to the size and the system used, not the actual Xperia Z Rom. Those brand apps exclusive to these models are not available here. |
<<: In a world that sells privacy, you and I are just products of Apple.
>>: Spread positive energy——Be a happy programmer
Recommend
Live streaming + marketing, far more than just Wei Ya and Li Jiaqi
"At link No. 39, (everyone) remember to leav...
Is it expensive to develop a Suining mechanical equipment mini program? Suining Mechanical Equipment Mini Program Customization Cost
Is it expensive to develop a Suining mechanical e...
Be careful when installing and configuring server hosting yourself
When you are hosting a server, if you install and...
Tik Tok: 5 major motivations for users to pay attention
How can you attract Douyin users and become an in...
Analyzing the 6 major ways in which online education blind boxes are growing!
1. What is a blind box? A blind box refers to a b...
How to explain deep learning to non-professionals?
Since last year, I have been doing a lot of AI po...
Flower Pig’s fission activity method!
In the first half of the year, Hua Xiaozhu came o...
Prepare for 618! The latest Baidu search & information flow advertising guide!
The biggest e-commerce promotion in the first hal...
Regarding event creativity, you need to know these 4 key points
As an operator , perhaps you are occupied by vari...
9 strategies for optimizing information flow ads!
Account optimization refers to the process of con...
In-depth analysis | Where did your advertising money go? Methodology for placing tens of millions of dollars in advertising channels
I believe everyone is familiar with information f...
The specific practice of "growth hacking": how to "acquire more users"
The theory of "growth hacking" has beco...
Besides rewards, what else are users interested in?
We want users to take action, but when inducement...
iOS 14 reveals Apple may be developing a replacement for Google Search
Apple may be developing an alternative to Google ...
How much does Douyin merchant certification cost? How much does Douyin enterprise certification cost?
How much does Douyin merchant certification cost?...