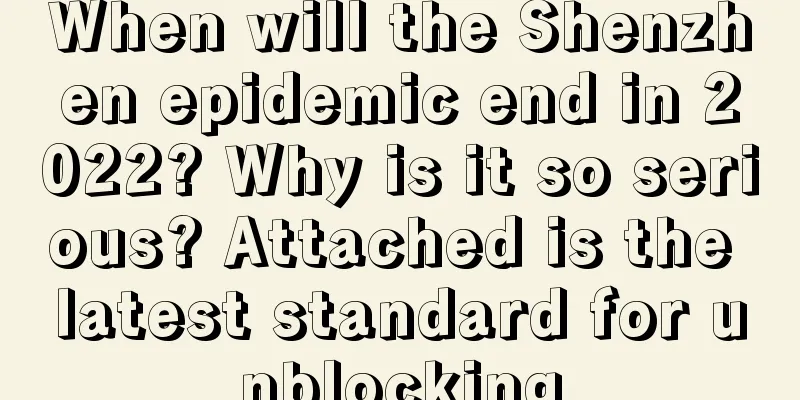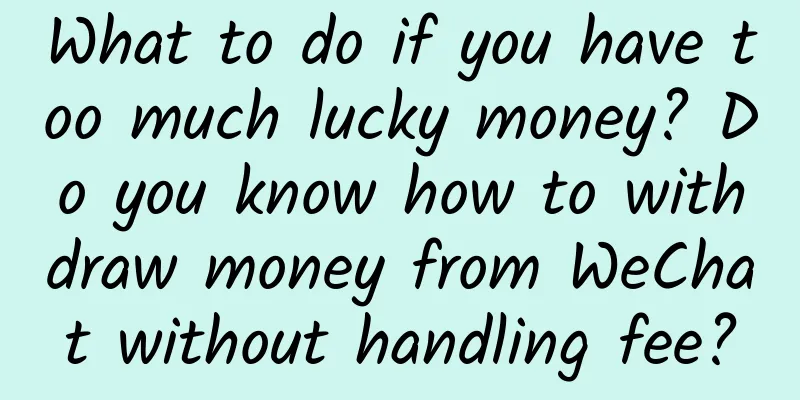iOS 9 Learning Series: Search API
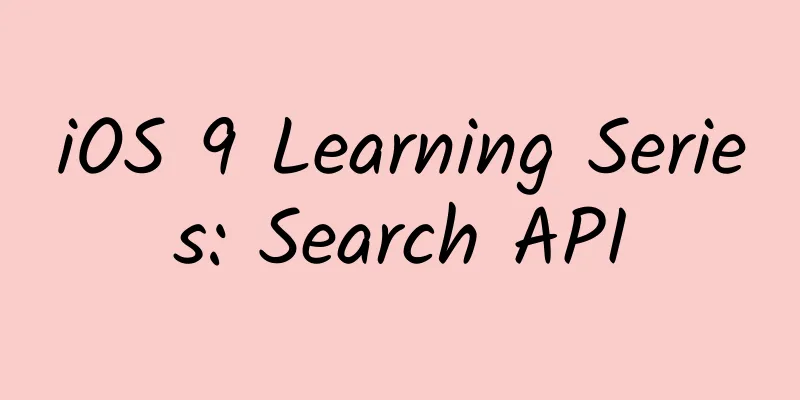
|
introduceAt the WWDC 2015 conference, Apple officially announced iOS 9. In addition to many new features and enhancements, this upgrade also gave developers an opportunity to make the content in their apps discoverable and usable through Spotlight search. The new APIs available in iOS 9 allow you to index the content or interface state in your app and make it available to users through Spotlight. The three major components of these new search APIs are:
In this tutorial, I'll show you how you can use the NSUserActivity class and the Core Spotlight framework in your apps. PreparationThis tutorial requires you to be running Xcode7 and OSX 10.10 or later. To follow along, you’ll also need to download the starter project from GitHub. 1. Using NSUserActivity At the beginning of this tutorial, I will show you how to index the content of an app through the NSUserActivity class. This API is also the one used in Handoff, a feature introduced in iOS 8 last year, which is used to save and restore the current state of an app. If you haven’t used NSUserActivity before, I recommend reading my tutorial that covers the basics of Handoff and NSUserActivity before starting this one. Before you start writing code, open the starter project and run the app on the iOS simulator or a test machine. At this stage, you will see that the app simply displays a list of 4 TV shows and a detailed page for each show. First, open the project and go to the DetailViewController.swift file. Replace the contents of the configureView method in the DetailViewController class with the following:
In the view controller, the code for configuring the label remains unchanged. Let’s analyze the user activity code step by step:
In the implementation code above, you may have noticed two commented statements. Although we will not use these properties in this tutorial, it is important to understand what each property is used for.
Now that you know how to create an NSUserActivity that can display search results in Spotlight, it’s time to experiment. Build and run your app, then open some programs in your app. Once you’ve done that, return to the home page (press Command-Shift-H in the iOS Simulator) and swipe down or swipe to the far left of the screen to pull up the search box view. Enter the title of a program you have already opened in the search box, and you will see it displayed in the search results, as shown below. Alternatively, enter a category for a show you've already opened. Since you've assigned keyword information to the user activity, this will also cause the show to be listed in the search results list. Your app's content is correctly indexed by the OS and the results appear in Spotlight. However, when you tap a search result, your app doesn't take the user to the search result they were looking for, but simply launches the app. #p# Fortunately, with Handoff, you can take advantage of the NSUserActivity class to restore the correct state in your app. To make this possible we need to implement two methods. Implement the application(_:continueUserActivity:restorationHandler:) method in the AppDelegate class as follows: Next, implement the restoreUserActivityState method in the MasterViewController class:
At the time of writing this article, the latest version of Xcode7 (Beta3) has a problem where the userInfo property of a fixed user activity becomes null. That's why I handle errors and show a warning with the userInfo information (returned by the operating system). Build and run your app again and search for a show. When you tap a show in the search results, the app will take you directly to the details view controller and display the current information about the show you selected. 2. Use the Core Spotlight framework Another API that makes your content searchable to users in iOS 9 is the Core Spotlight framework. This framework has a database-like design and can provide you with more information about the content you want to be searchable. Before you can use the Core Spotlight framework, we need to link the project to the framework. In the Project Navigator, select the project and open the top Build Phases section. Next, expand the Link Binary With Libraries section and click the plus button. In the pop-up menu, search for CoreSpotlight and link your project to the framework. Repeat these steps to link the MobileCoreServices framework. Next, to ensure that the search results provided by our app are indeed from Core Spotlight, delete your app on your test machine or simulator and comment out the following statement in the DetailViewController class:
Finally, open MasterViewController.swift and add the following statement just before the Show struct definition:
Next, add the following code to the viewDidLoad method of the MasterViewController class:
Before verifying this code, let's go through each step in the for loop.
Once you’ve created a CSSearchableItem for each TV show, you index them using the indexSearchableItems(_:completionHandler:) method and the default CSSearchableIndex object. Build and run your app, and all your shows will be indexed by Spotlight. Go to the search page and search for one of the shows. Core Spotlight search results are handled by the same method as NSUserActivity, but the process is slightly different. When a CSSearchableItem is selected in the search results, the system creates an NSUserActivity object for you that contains the selected item’s unique identifier information. In your app delegate’s application(_:continueUserActivity:restorationHandler:) method, you can use the following implementation to get the information you want from the Core Spotlight search results:
A good practice for indexing app content using the Core Spotlight framework is to remove items when they are no longer needed. The CSSearchableIndex class provides three methods to remove searchable items:
#p# As an example, add the following code to the viewDidLoad method of the MasterViewController class:
Build and run your app again. When you try to search for any show, no results will be returned because they have been deleted from the index. 3. Combine NSUserActivity and Core Spotlight Another new feature added to the NSUserActivity class in iOS 9 is the contentAttributeSet property. This property allows you to assign a CSSearchableItemAttributeSet, just like the one you created earlier. This attribute set allows search results for NSUserActivity objects to display the same amount of detailed information as Core Spotlight search results. Start by adding the following imports to the top of DetailViewController.swift:
Next, update the configureView method of the DetailViewController class with the following implementation:
Build and run the app one last time, then open some shows. When you search for a show, you’ll see your results, along with the NSUserActivity created, with the same level of detail as Core Spotlight search results. Summarize In this tutorial, you learned how to use the NSUserActivity class and the Core Spotlight framework to make content in your app indexable by iOS Spotlight. I also showed you how to use these two APIs to index content in your app and how to restore your app’s state when a search result is selected by the user. The new search APIs introduced in iOS 9 are easy to use and can make the content in your app easier to discover and engage with for users. As always, if you have any comments or questions, leave them in the comments box below. |
<<: Things Android phone users should avoid
>>: Six JavaScript frameworks worth paying attention to in the field of mobile development
Recommend
How to join the shared bike if you don’t have 1,000 fans? A comprehensive review of short video follower growth techniques
Everyone wants to do e-commerce, but doesn't ...
Low cost and high activity, how to recall users?
What I will talk about today is mainly related to...
Cao Maogui's stock market secrets: intraday T+0 operation methods and skills 1 video
Cao Maogui's stock market secrets: intraday T...
No need to ask the "melon photographer" for help, just look here to know whether the watermelon is sweet or not!
Midsummer has quietly arrived. The most pleasant ...
How much is the CBA championship prize money? How much prize money does the Guangdong team, the ten-time CBA champion, get?
As the fourth quarter of the third game of the fi...
After analyzing the pain points of 100 copywriting articles, we found that 99% of them are not really painful!
I have recently collected some articles about cop...
Event Operation | How to organize an event with a high degree of completion?
How can an operator carry out an activity more sc...
Li Ziqi's favorite "lacquer" is so beautiful in Fujian
Three years later Li Ziqi, the popular short vide...
A new satellite has been added to Jupiter: How was it discovered? By whom?
Astronomy enthusiasts discover a new small satell...
Found it! The tomb of Zhang Zhao, an important official of the Three Kingdoms, is in Nanjing
Recently, the "Academic Symposium to Commemo...
Methods and strategies for creating hit events!
When user characteristics are strong, fine-graine...
"Healthy through eating" series | Where are nitrites hidden? Eating this way can reduce your intake
In recent years, the media has repeatedly reporte...
Why aren't submarine volcanoes extinguished by seawater?
We often see such scenes in disaster-themed movie...
Changhong CHiQ TV 40Q1N review: A new way to play with young smart 4K
As emerging enterprises are rising and home applia...
Pistachios used to be red? Are they poisonous?
In the green group, there are alder-leaf f, the u...