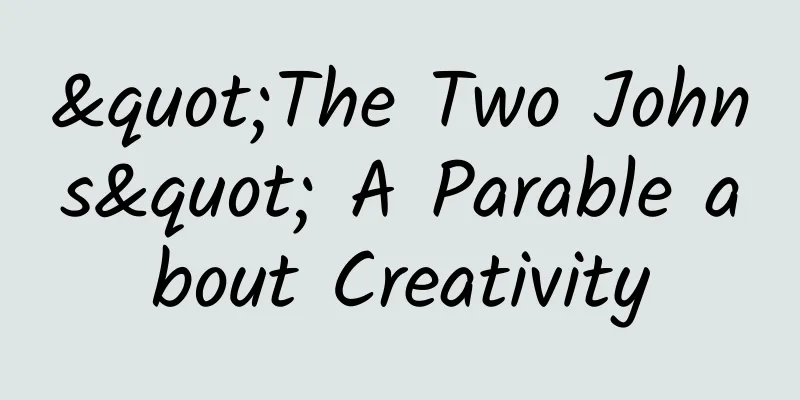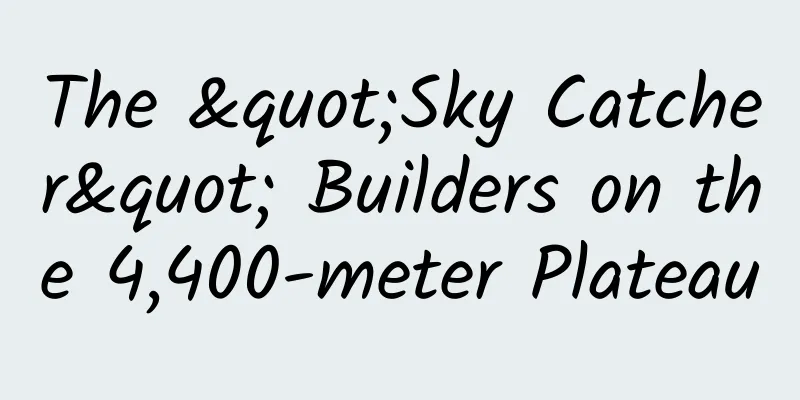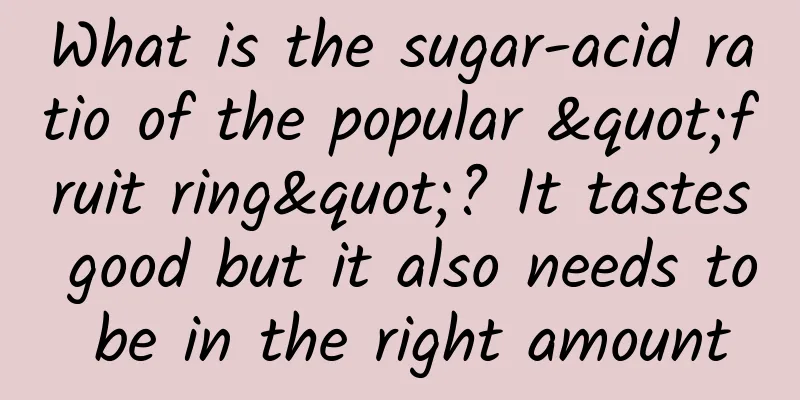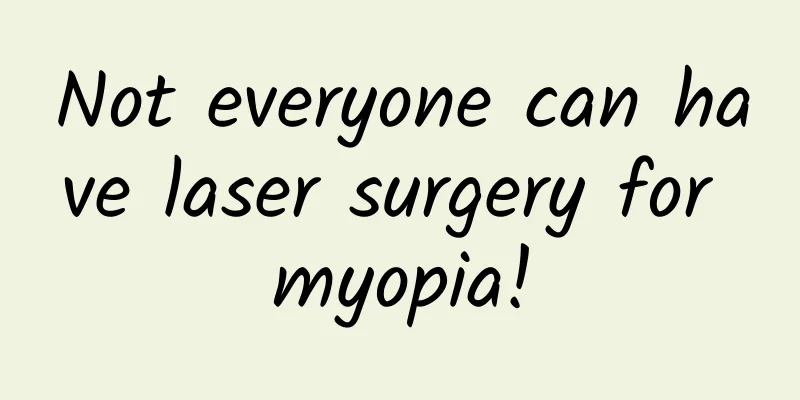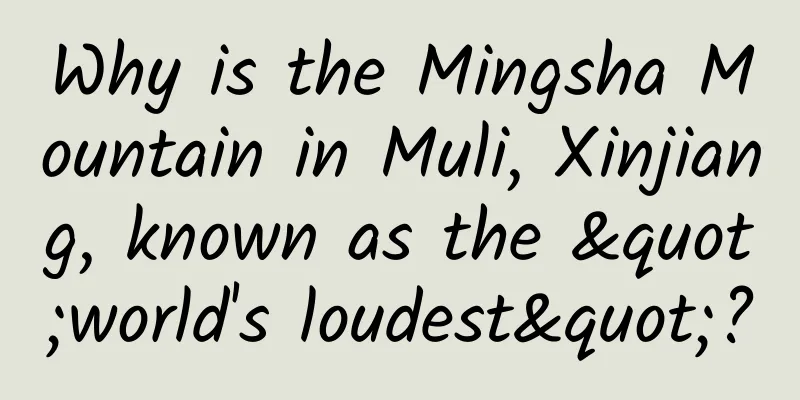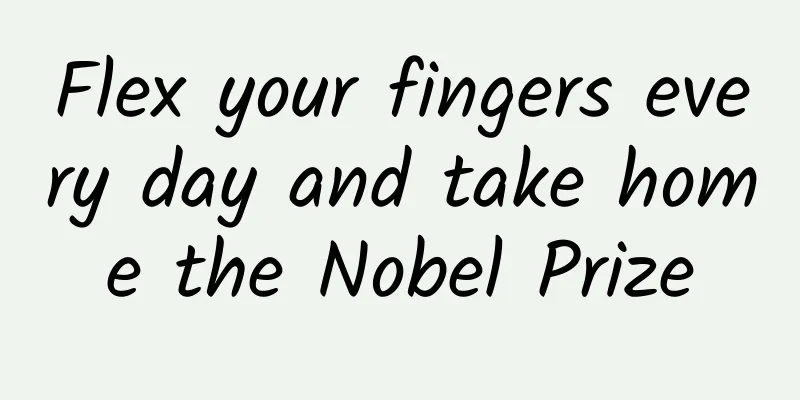Do you really know how to use Apple's Files app? You may not know these five features
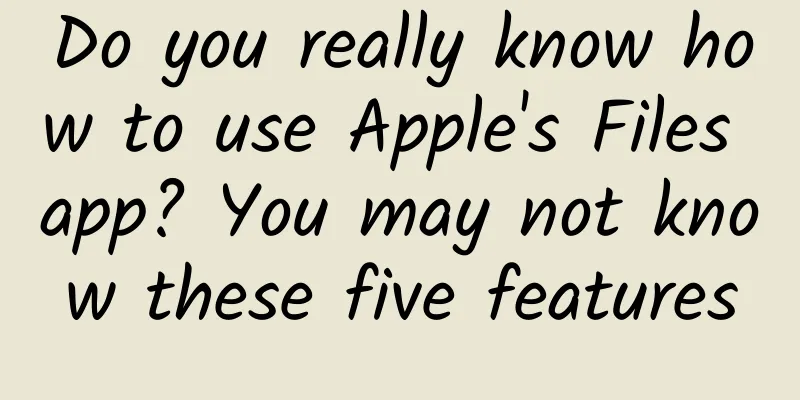
|
For Android file management, users can directly open the data and files of the application, and there is almost no difficulty in using it. However, Apple's file app does not conform to the usage habits of most users. If you read this article, you will find that the Files APP is actually very easy to use and has many practical functions.
Apple's Files app has roughly five major functions: saving file copies, decompressing files, scanning files, cross-device file sharing/collaboration, and viewing and syncing cloud disk files. Save a copy of the fileThe most intuitive function of the File APP is to save some files in different software. Whether it is WeChat, DingTalk or other software received documents, they can be saved directly to the File APP, which is equivalent to manual backup and save and organize important files. Unzip the fileWhen using WeChat or DingTalk, you may receive compressed files, but iPhone does not support opening them directly. At this time, you can select "Save to Files" and click on the copied compressed package to automatically decompress it and generate a new folder. However, it is only applicable to ZIP compressed files, and cannot be used for rar, 7z and other files. It can also compress pictures or files (folders). Take photos as an example. Select multiple pictures you want to send in the album and select "Save to Files". Go back to the Files app to find the folder, long press and select "Compress". Scanning DocumentsMany built-in software on the iPhone have the function of scanning documents. In addition to Memo, the Files APP can also do it. Click the three dots in the upper right corner and select "Scan Document" to scan the file and save it as an image or PDF document. Cross-device file sharing/collaborationUsers who own multiple Apple devices have this experience - Apple's collaborative operation between different devices is very user-friendly. Through iCloud and the relay function, operations can be completed between different devices, provided that they are logged in to the same Apple ID. For the Files app, if you modify and move files in iCloud Drive on your Mac/iPad/iOS device, the edits will be automatically updated on every device using iCloud. For Windows users, after adding some settings, they can also transfer data and files between iPhone and Windows computer very conveniently, provided that the computer and iPhone are in the same WIFI network. The first step is to set up a shared folder on your computer. Select or create a new folder you want to share, right-click "Properties" > "Sharing", and add a shared user. (The user here is the system login account) Step 2: Find the IP address of your computer network You can see your computer's IPv4 address at the bottom of the connected WIFI network or in the settings: 192.168.31.143 (different users have different IP addresses) Step 3: Connect to the server In the file app, click the three dots in the upper right corner, select Connect to server, enter: smb://192.168.31.143 (depending on your personal IP address), and then fill in the login account and password of the computer system at the beginning. Once set up, you can transfer data between your iPhone and Windows computer without going through chat software. For example, when storing pictures from the photo album to the File APP, select a shared folder and the screenshot will immediately appear in the folder on the computer, eliminating a series of steps such as sending it through social software and then saving it to a designated folder. View and sync cloud disk filesWhether it is Baidu Cloud, the big brother of the domestic cloud storage industry, or Microsoft's One Drive, or even DingTalk, which is dedicated to workers, you can view and even modify files. When you don't want to use them, you can also hide them. Click the three dots in the upper right corner and select "Edit", then uncheck the options that you don't want to use. However, for different software, the permissions in the file APP are also different. One Drive and DingTalk can directly view text, pictures, videos and other files. Baidu Netdisk currently only supports files in the form of images. When opening compressed files, videos, etc., it will show "Unable to communicate with the helper program". It is possible that Apple and Baidu Netdisk will fix this bug in the future. If you have this need, you can try using ES File Explorer. Although you cannot directly modify the contents of the cloud disk and DingTalk in the Files APP, you can open them through other applications, modify them and save them back to the cloud disk. The files in the cloud disk will also be updated synchronously. |
<<: Using WorkManager in multi-process applications
>>: How to create dual WeChat accounts? Learn how to create dual WeChat accounts in just a few steps
Recommend
Marketing Planning: How do users make choices?
The greatest value of this article is to establis...
When you run out of nail polish remover, can lemon juice really be used to remove nail polish? The truth is not that simple
Everyone loves beauty, and now "manicure&quo...
Is product homogeneity serious? 4 dimensions to teach you how to break through successfully!
If you are a company that produces cosmetic conta...
Is the smart TV market really activated? Applications need to be more powerful!
In the era of rapid development of the Internet, ...
IBM's latest quantum computing progress: Is quantum computing's chatGPT moment coming soon?
In June 2023, IBM Quantum and its partners, inclu...
China Association of Automobile Manufacturers: Economic Operation of Automobile Industry in January 2022
In January 2022, the overall situation of automob...
Watching the ice tongue from the edge of the abyss is like peeking into the underworld from the edge of the Naihe Bridge.
Editor’s Note: Scientific expedition travel notes...
Use these 6 tips to make users want to buy your product
Some time ago, I saw that another restaurant near...
Yutu visits the "Dragon's Back" "Yutu-2 Driving Diary"
Although the back of the moon is vast, there are ...
Analysis of advertising in the e-commerce industry in April!
As 618 approaches, a new round of battle for traf...
This food is not only a must-have for cooking, it can also treat rare diseases!
Have you ever eaten corn starch? It is starch ext...
About the 2022 Chengdu New Tea and Tender Tea Arrangements, a good place to drink and taste tea
Reservation arrangements for Chengdu new and tend...
User behavior analysis of user operations!
From traffic marketing to data-driven, the refine...
Six intelligent prospects for the development of the Internet of Things
No one knows exactly how many things in the world...
The environment inside the tiankeng is dark. Is there life here? Dense primeval forest and independent ecosystem
On the surface, it is difficult to find a corner ...