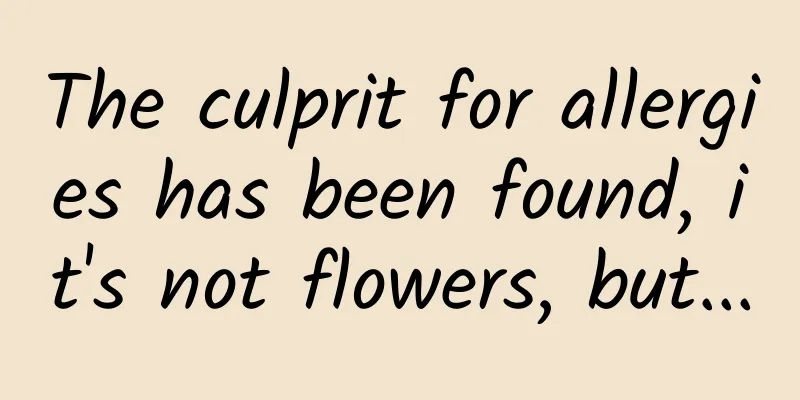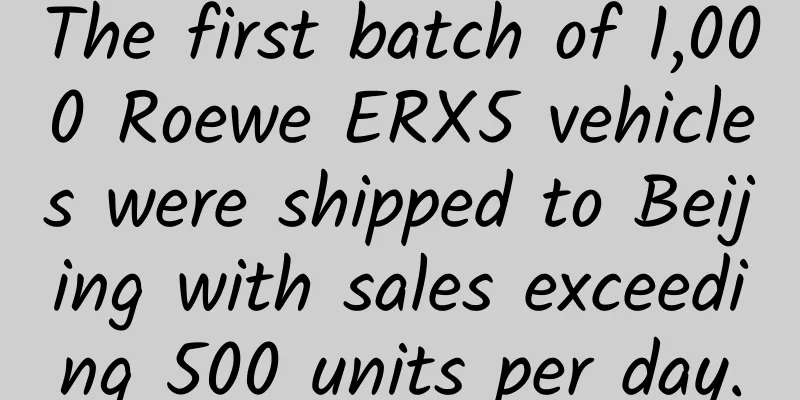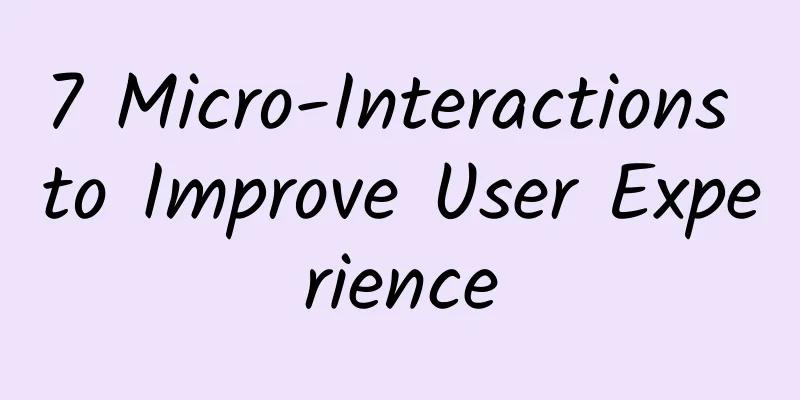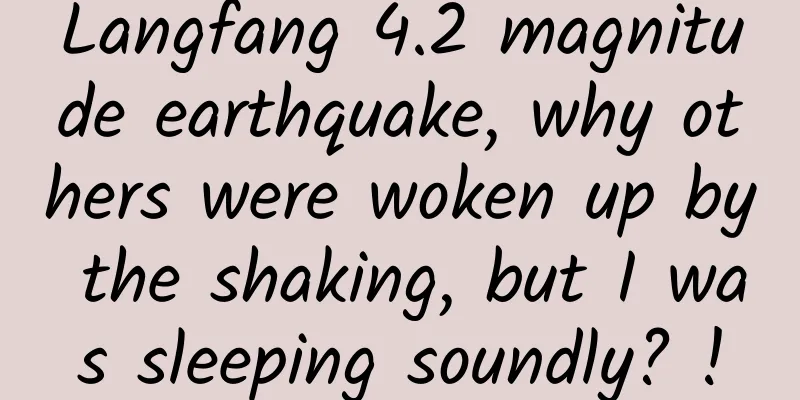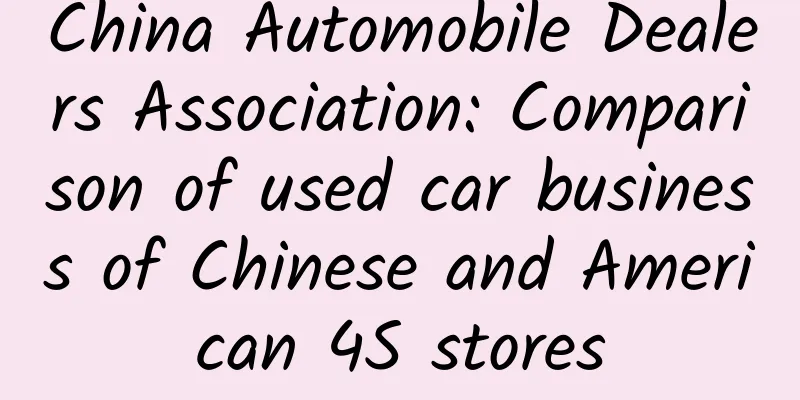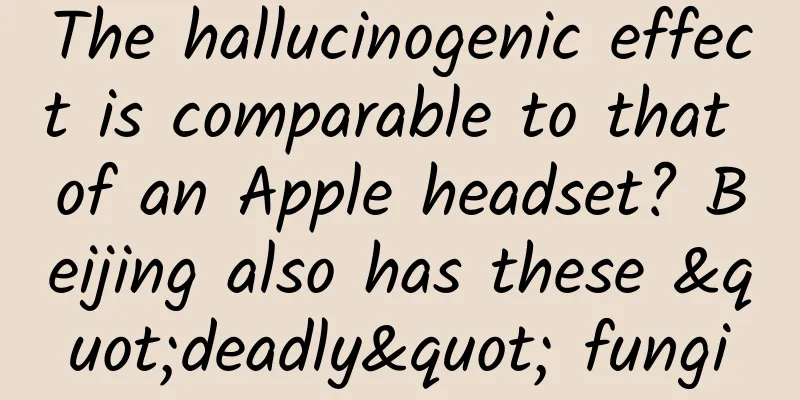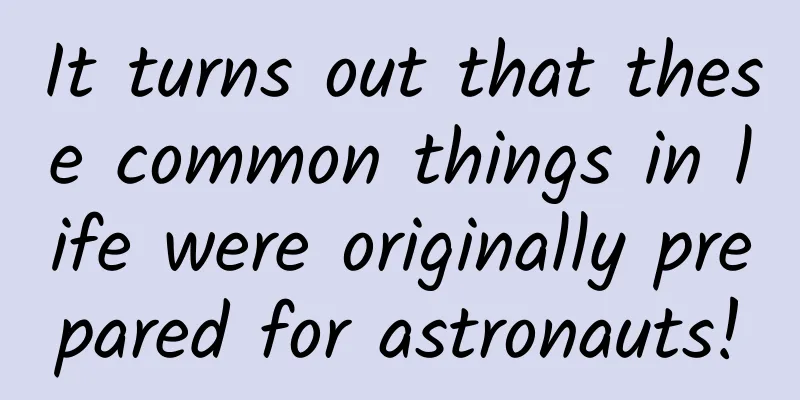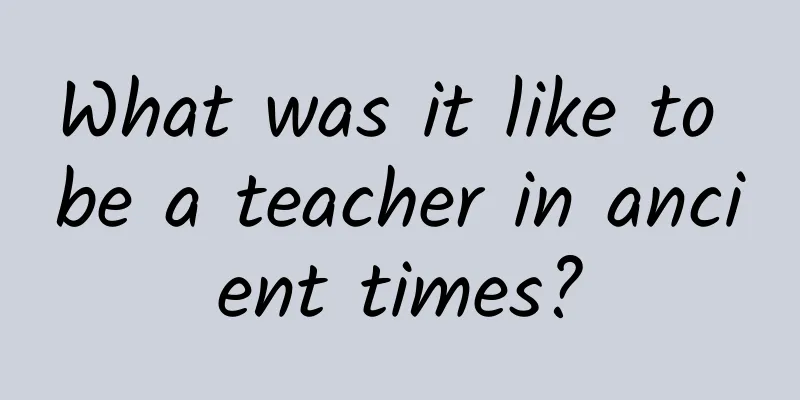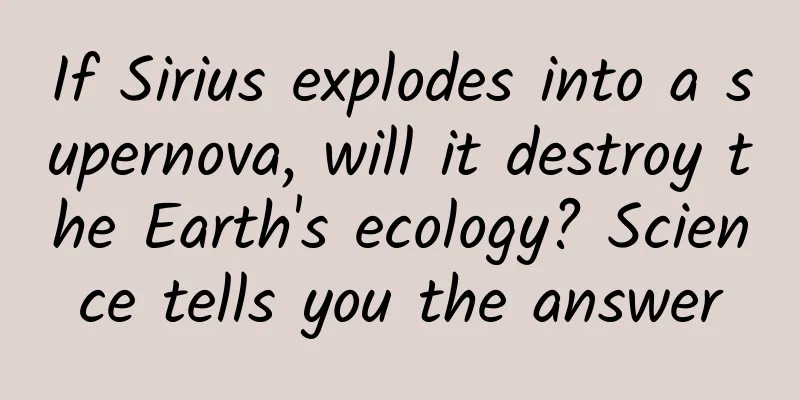SwiftUI Advanced Animation Canvas
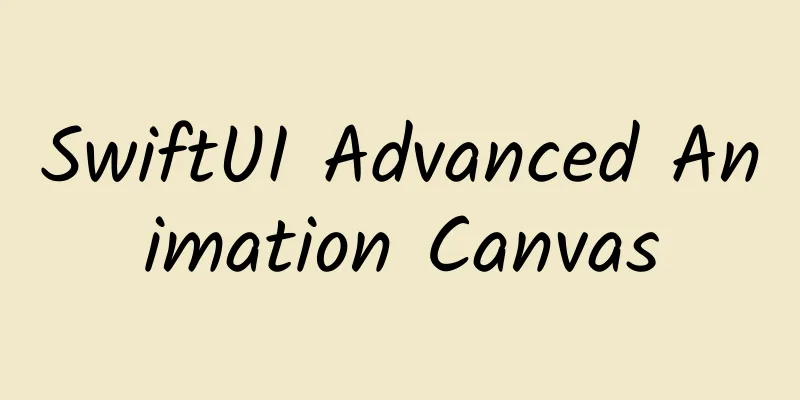
PrefaceThis fifth installment of our Advanced SwiftUI Animations series will explore the Canvas view. Technically it’s not an animatable view, but when combined with the TimelineView from part four it opens up a lot of interesting possibilities, as shown in this digital rain example. I had to delay this post for a few weeks because the Canvas view was a bit unstable. We are still in beta, so this is to be expected. However, the crashes produced by the view prevented some of the examples here from being shared. While not all issues have been fixed, every example now runs smoothly. At the end of the post, I will point out some of the workarounds I found. A Simple CanvasIn short, the canvas is a SwiftUI view that gets its drawing instructions from a rendering closure. Unlike most closures in the SwiftUI API, it is not a view builder. This means we can use the Swift language without any restrictions. The closure receives two parameters: context and size. The context uses a new SwiftUI type GraphicsContext, which contains many methods and properties that allow us to draw anything. Here is a basic example of how to use Canvas. struct ContentView : View { The Canvas initializer has other parameters (opacity, color mode, and rendersAsynchronously). See Apple's documentation for more information. Graphics Context - GraphicsContextGraphicsContext has a lot of methods and properties, but I’m not going to list them all in this post as a reference. It’s a long list and can be a bit overwhelming. However, I did have to go through all of them when I was updating the Companion for SwiftUI app. That gave me an overall idea. I’ll try to categorize what’s available so you can get the same thing.
PathsThe first thing to do when drawing a path is to create it. Since the first version of SwiftUI, paths can be created and modified in a variety of ways. Some of the available initializers are: let path = Path ( roundedRect : rect , cornerSize : CGSize ( width : 10 , height : 50 ), style : . continuous ) let cgPath = CGPath ( ellipseIn : rect , transform : nil ) let path = Path { Paths can also be created from a SwiftUI shape. The Shape protocol has a path method that you can use to create a path: let path = Circle (). path ( in : rect ) Of course, this also works for custom shapes: let path = MyCustomShape (). path ( in : rect ) Fill PathTo fill a path, use the context.fill() method: fill ( _ path : Path , with shading : GraphicsContext . Shading , style : FillStyle = FillStyle ()) Shading indicates how the shape is filled (with a color, gradient, tiled image, etc.). If you need to indicate which style to use, use the FillStyle type (i.e. the EvenOdd/Opposite properties). Path StrokeTo draw a path, use one of these GraphicsContext methods: stroke ( _ path : Path , with shading : GraphicsContext . Shading , style : StrokeStyle ) You can specify a shading (color, gradient, etc.) to indicate how the path should be drawn. If you need to specify dashes, line caps, joins, etc., use a style. Alternatively, you can specify just the line width. For a complete example of how to stroke and fill a shape, see the example above (a simple Canvas). Image & TextImages and text are drawn using the context’s draw() method, which comes in two versions: draw ( image_or_text , at point : CGPoint , anchor : UnitPoint = . center ) In the case of images, the second draw() version has an additional optional parameter, style: draw ( image , in rect : CGRect , style : FillStyle = FillStyle ()) Before one of these elements can be drawn, they must be resolved. By resolving, SwiftUI will take the environment into account (e.g. color scheme, display resolution, etc.). Additionally, resolving these elements exposes some interesting properties that may be further used in our drawing logic. For example, the resolved text will tell us the final size of the specified font. Or we can also change the shadow of the resolved element before drawing it. To learn more about the available properties and methods, check out ResolvedImage and ResolvedText. Use the context's resolve() method to get the ResolvedImage from the Image and the ResolvedText from the Text. Resolving is optional, and the draw() method also accepts Image and Text (instead of ResolvedImage and ResolvedText). In this case, draw() will automatically resolve them. This is convenient if you don't have any use for the resolved properties and methods. In this example, the text is resolved. We use its size to calculate the gradient and apply this gradient using shading: struct ExampleView : View { SymbolsWhen talking about Canvas, Symbols are just any SwiftUI. Not to be confused with SF Symbols, which are completely different things. Canvas views have a way to reference a SwiftUI view, resolve it to a Symbol, and then draw it. The view to be resolved is passed in the ViewBuilder closure, as shown in the example below. In order to reference a view, it needs to be tagged with a unique hashable identifier. Note that a resolved symbol can be drawn more than once on the Canvas. struct ExampleView : View { ViewBuilder can also use a ForEach. The same example can be rewritten like this: struct ExampleView : View { Animated SymbolsI was pleasantly surprised when I tested what would happen if the view was resolved as a symbol to be animated. Guess what, the canvas would keep redrawing it to keep the animation going. struct ContentView : View { Changing the Graphics ContextThe graphics context can be changed using one of the following methods:
If you’re familiar with AppKit’s NSGraphicContext or CoreGraphic’s CGContext, you’re probably used to pushing (saving) and popping (restoring) graphics context states from a stack. Canvas GraphicsContext works a little differently, and if you want to make a temporary change to the context, you have a few options. To illustrate this, let's look at the following example. We need to draw three houses using three colors. Only the middle house needs to be blurred: All examples below will use the following CGPoint extension: extension CGPoint { Here are three ways to achieve the same result: 1. By sorting the corresponding operationsWhere possible, you can choose to order the drawing operations in a way that works for you. In this case, drawing the blurred house last would solve the problem. Otherwise, all drawing operations would continue to be blurred as long as you add the blur filter. Sometimes this may not work, and even if it does, it may turn into hard to read code. If this is the case, check other options. struct ExampleView : View { 2. By copying the contextSince the graphics context is a value type, you can simply create a copy. All changes made on the copy will not affect the original context. Once you are done, you can continue drawing on the original (unchanged) context. struct ExampleView : View { 3. By using layer contextFinally, you can use the context method: drawLayer. This method has a closure that receives a copy of the context that you can use. All changes to the layer context will not affect the original context: struct ExampleView : View { Reusing CoreGraphics CodeIf you already have drawing code that uses CoreGraphics, you can use that. The Canvas context has a withCGContext method that can save you in situations like this: struct ExampleView : View { Animate the canvasBy wrapping a Canvas inside a TimelineView, we can achieve some pretty interesting animations. Basically, every time the timeline updates, you have a chance to draw a new animation frame. The rest of the article assumes that you are already familiar with TimelineView, but if you are not, you can check out Part 4 of this series to learn more. In the example below, our Canvas draws a simulated clock for a given date. By placing the Canvas inside a TimelineView and using the timeline to update the date, we get an animated clock. A portion of the following screenshot is sped up to show how the minute and hour hands move, otherwise it would not be easy to see the effect: When we create animations with our Canvas, we typically use .animation with the Timeline schedule. This updates as fast as possible, redrawing our Canvas a few times per second. However, where possible, we should use the minimumInterval parameter to limit the number of updates per second. This will be less demanding on the CPU. For example, in this case, there is no visually noticeable difference between using .animation and .animation(minimumInterval: 0.06) . However, on my test hardware, CPU usage dropped from 30% to 14%. Using higher minimum intervals may start to become visually noticeable, so you may need to do some trial and error to find the best value. To further improve performance, you should consider if there are parts of your Canvas that don't need to be constantly redrawn. In our case, only the clock hands are moving, and everything else remains static. Therefore, it would be wise to split it into two overlapping canvases. One that draws everything except the clock hands (outside the timeline view), and the other that only draws the clock hands, inside the timeline view. By implementing this change, the CPU dropped from 16% to 6%. struct Clock : View { By carefully analyzing our canvas and making a few changes, we managed to improve CPU usage by 5 times (from 30% to 6%). By the way, if you can live with the second hand updating every second, you will further reduce CPU usage to less than 1%. You should test to find the effect that works best for you. Divide and conquerOnce we understand Canvas, we might be tempted to use it to draw everything. However, sometimes the best choice is to choose what to do and where to do it. The Matrix Digital Rain animation below is a great example. Let's break down what's going on. We have a column of characters that appears, grows in number, slowly slides down, and finally decreases in number until it disappears. Each column is drawn with a gradient. There's also a sense of depth, by making the columns closer to the viewer slide faster and slightly larger. To add to the effect, the further back a column is, the more out of focus (blurred) it appears. It is entirely possible to implement all these requirements in Canvas. However, if we split these tasks (divide and conquer), the task becomes much easier. As we have seen in the animation of symbols part of this article, an animated SwiftUI view can be drawn to Canvas with a single draw() call. Therefore, not everything has to be handled in Canvas. Each column is implemented as a separate SwiftUI view. Overlaying characters and drawing with the gradient is handled by the view. When we use gradients on a canvas, the start/end points or any other geometric parameters are relative to the entire canvas. For a columnar gradient, it is easier to implement it in the view because it will be relative to the view's origin. Each column has a number of parameters: position (x, y, z), character, how many characters to remove from the top, etc. These values are modified every time the TimelineView is updated. Finally, the Canvas is responsible for resolving each view, drawing it at their (x, y) position, and adding blur and scale effects based on their z value. I've added some comments to the code to help you navigate it if you're interested. Canvas crashUnfortunately, I encountered some crash issues with Canvas while writing this article. Fortunately, they are greatly improved in each beta. I hope that they will all be resolved by the time iOS 15 is officially released. This message usually goes like this. -[MTLDebugRenderCommandEncoder validateCommonDrawErrors:]:5252: failed assertion `Draw Errors Validation Fragment Function(primitive_gradient_fragment): argument small[0] from buffer(3) with offset(65460) and length(65536) has space for 76 bytes, but argument has a length(96). I managed to fix these crashes using at least one of these methods:
I'm not saying you can't use gradients with more than two colors, but it's just one place you might consider if you find yourself in a situation where the Canvas is crashing. If that doesn't solve your problem, I suggest you start removing drawing operations until the app no longer crashes. This can lead you to what's causing the crash. Once you know what's causing it, you can try doing it differently. If you encounter this issue, I encourage you to report it to Apple. If you wish, you can refer to my feedback: FB9363322. SummarizeI hope this post helped you add a new tool to your SwiftUI animation toolbox. That concludes the fifth part of the animation series. At least for this year… and who knows what WWDC’22 will bring! Translated from Advanced SwiftUI Animations – Part 5: Canvas. |
<<: Ten product details analysis to show you how big manufacturers design!
>>: Android launches another "killer" feature that can reclaim 60% of storage space
Recommend
Game apps on the App Store paid list were punished!
Friends who are familiar with the paid list know ...
This deafening behavior is probably something we use every day!
When riding the subway, put on headphones and wat...
Did the Mesozoic era also have a "Pompeii"? Hello! Ancient "friends" under the ash of Jehol volcano
Science Times reporter epic In the northern Hebei...
Practical video course production, promotion, and money-making video course with a monthly income of over 10,000 yuan
Free software and files Speaker: Xie Yinlong 0 ba...
These "grapes" are free, but they can cost you your life!
In nature, there are many kinds of grapes that ar...
World Soil Day | Why is our soil turning white?
December 5 World Soil Day This year's theme i...
Foreign media predicts this year's mobile phone trend: There will be more and more mobile phones without physical buttons
Over the years, mobile phones have increasingly t...
Super recommendation detonates the homepage, leveraging the homepage's average monthly traffic of 1 million to continuously grow (full practical operation) 7 days fast low-cost new users
Jiucai e-commerce · Lao Tao will help you easily ...
More alcohol, less brain?
Do you like to have a couple of drinks when you h...
Shenzhou 14 astronauts will have their first spacewalk! This time the spacewalk will be different →
Yesterday, the Shenzhou 14 crew members Chen Dong...
Short videos bring hot-selling products: What is the charm of low-priced products?
When I was chatting with a friend yesterday, we t...
2022 General Event Program Planning!
If marketing is the top priority in operations, t...
Why do subways always break down? Netizens: This month's full attendance bonus is gone again?!
Audit expert: Hu Qizhou Associate Professor, Scho...
2017 CR-V price list released, price slightly increased
Honda's fifth-generation CR-V will go on sale...
A high density of "water pandas" was found in a reservoir in Chun'an! They are older than dinosaurs
Recently, a high density of moon jellyfish was di...